KerKeythea 講座
ご了承下さい
「KerKeythea日本語マニュアル」は、googleドキュメント自動翻訳機能を使って日本語化したもので、誤訳が存在致します。

kerkytheaは最高品質のスタンドアロンレンダリングを目指して、物理的に正確な素材とライトを使用して、最も効率的な時間枠のレンダリングエンジンであります。Kerkytheaの目標は、GLリアルタイムビューア、マテリアルエディタ、一般/レンダリング設定、エディタなどを使用したステージングなど、シーンのセットアップを自動化するために必要なツールを共通のインターフェイスで提供することにより、高品質のレンダリングのタスクを簡素化することです。
開発から4年目を迎え、人気を博しているKTは、今やトップのフリーウェア/オープンソースレンダリングエンジンの1つと見なされ、学術目的と商用目的の両方に使用できると信じています。2008年の初めには、強力で急速に成長しているコミュニティと、これまで以上に「生きている」Webサイトがあります。KT2008 Echoは非常に強力なリリースであり、多くの改善が加えられています。
Kerkytheaは、この1年間で絶えず成長し、建築スタジオの標準的なレンダリングアプリケーションに成長し、教育機関で広く使用されています。もちろん、追加したり改善したりできることはたくさんあります。
しかし、私たちは、驚くほどのゼロコストで商業目的に使用できる以上の高品質で安定したアプリケーションに到達できることを本当に誇りに思っています!
2008年1月には, 見出しのよう、これははじめに、「ステップバイステップガイド」で、それをために設計されています、と言っています 得る あなたが始めた Kerkythea 2008Echoを使用します。
もちろんそれは有利にすることができるが、実際には、それはということです はない あなたがKTに乗って取得する前にソフトウェアレンダリングの経験を持っている必要。多くの初心者は、彼らが非常に迅速に適応することに気づきます。
このガイドではとして解釈する内容について 、基本これは、する不可欠 説明し開始ためにですます。。
より高度な設定については、当社のWebサイトすることをお勧めします
https://www.kerkythea.net/cms/ にアクセスし 、利用可能な他のチュートリアルのいくつかを確認。一部のチュートリアルはビデオであり、その他はpdfドキュメントです。同様に、にアクセスすることをお勧めします KTフォーラム。ここでは、仲間のKTユーザーによって投稿された多くのリソースや役立つヒントやコツを見つけることができます。
私たちの ウィキ では、あなたが持っているかもしれない多くの質問に対する答えを見つけることもできます。

1.重要な注意事項–サイズの問題:...................................................................................... 4
2.必要なものがあることを確認します:................................................................................... 5
3.インストールKTマテリアルおよびグローバルライブラリ:.............................................................. 6
4.クイックGUIの概要 (GRAPHICAL USER INTERFACE):................................................. 7
5.アイコンバー:.................................................................................................... 8
6.シーン/モデルを開く:.................................................................................................. 9
7.マージ機能:............................................................................................................. 10
8.モデル/シーンでのマテリアルの検索:....................................................................... 11
9.マテリアルの適用/修正: ............................................................................................. 12
9. MATERIALSを修正/適用します (続き)........................................................................ 13
9. MATERIALSを修正/適用します (続き)........................................................................ 14
10.マテリアルの操作:( 色を変更) ...................................................................... 15
10.マテリアルの操作:( ビットマップを使用).................................................................. 16
10.マテリアルの操作:( スケールビットマップ)............................................................. 17
10.マテリアルの操作:( 透明なマテリアル) ....................................................................... 18
10.マテリアルの操作:( ミラーマテリアルの作成)............................................................. 19
10. WORKING有する材料 :(SELF輝度/偽造輝度)..............................................................20
10 WORKING有する材料 :(SELFLUMINANCE- 続き).......................................................... 21
11. UVマッピング:............................................................................ ............................ 22
12.ギズモ:............................................................................................................ 23
13.照明設定に関するいくつかの言葉:................................................................................. 24
14.ポイントとスポットライトの設定:.............................................................................. 25
15. SUN &SKY WIZARD:............................................................................................. 26
16 。グローバルスタジオの適用:..................................................................................... 27
17.球形の空の画像を適用する方法:.............................................................................. 28
18 。KTモデルライブラリからのモデルの挿入:..............................................................29
19.インスタニングブラシの使用:.................................................................................... 30
20.スターテンダー:................................................................................................... 31
21.カメラ位置間のシフト:....................................................................................... 32
22.レンダープリセットを選択してください:........................................................................... 33
23.レンダリング方法:............................................................................................. 34
24. KERKYTHEA用語集:................................................................................................ 35

:Kerkytheaは素晴らしい物理的に正確なグローバルイルミネーションがエンジンをレンダリングです ほかに可能に(ユーザーは非写実的レンダリングに単純なレイトレーシング法ます) を使用しが、それを正しく使用し、あまりイライラすることなく最大限に活用するには、物理的な法則と「現実世界」のパラメーターに従う必要があります。
最も重要なパラメータの1つは、シーン/モデルのスケールが正しいことを確認することです。 1KT平方= 1平方メートル
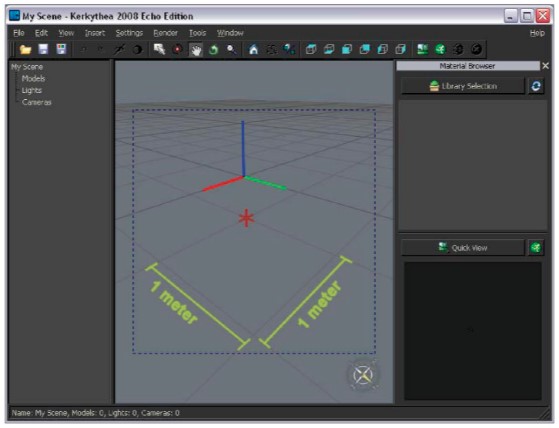
シーン/モデルがスケール外の場合、最終的にレンダリングされる画像に大きな影響を与えます。 (スキャンラインレンダリングエンジンでは重要ではありませんが、グローバルイルミネーションと物理学が計算されるとすぐに、シーンのスケールが重要になります。)
例:シーンを光源で照らしたい場合、結果は異なります。光源の距離が1kmであるのに対し、5メートルの距離である場合は多くなります。
(光のパワーが異なり、光が跳ね返り、間接光も異なります。)
これは、フラストレーションにつながるアーティファクトや不十分なレンダリングを回避するための問題です。物理学は、レンダリングエンジンの動作に不可欠です。
最初の「間違い」は、すべてのレンダリングエンジンがほぼ同じように機能すると考えることです。反射の少し、びまん性のビット、おそらくいくつかの屈折と鏡面と 多田 材料が作成されています。
上記は、単純なレイトレーサーまたはスキャンラインレンダリングアプリケーションには当てはまりますが、ファイナルギャザリングを使用したフォントンマッピング(PM + FG)などのグローバルイルミネーションレンダリング方法や、メトロポリスライトトランスポート(MLT)、双方向パストレーシング( BiPT)など。なぜですか?単純なレイトレーサーは「直接光」のみをレンダリングするためです。

はじめ
、ITが必要なもの2. MAKE SURE YOU HAVE:
まず第一に、あなたがの最新バージョンがていることを確認してください Kerkythea インストールされ。
Kerkythea(KT)でこれを確認するに
[[クリックし ヘルプ] > Kerkytheaについて...] は、右上隅にあるをます。
さらに…
できるだけ多くのダウンロードしてインストールし マテリアルライブラリをます 利用可能
(このチュートリアルの執筆時点では、KTリポジトリに26のmat。ライブラリがあります) もいくつかの優れたマテリアルパックがあります マテリアルセクション KTフォーラムのに。
ダウンロード後、KTにマテリアルライブラリをインストールできます。 (次のページの項目2を参照)
また、いくつかのをダウンロードすることをお勧めします グローバル。
グローバルは、夕日を含む可能性のある空の球形の画像であり、シーンに簡単に適用できます。
グローバルライブラリをインストールするには、マテリアルライブラリで使用したのと同じ手順を使用します。最後に、にしたいくつかをダウンロード モデルライブラリの 私たちが利用可能できます。
現在、いくつかのXfrogツリー、Grassモデルライブラリ、いくつかの3D花、車、そして最後にFritz Hansenチェアを含むモデルライブラリを含む5つのライブラリが利用可能です...
重要なお知らせ!
利用可能にしたモデルライブラリの一部は、ファイルを解凍して解凍する必要があることに注意してください KTモデルサブフォルダーが配置されている場所。
(X:\ Program Files \ Kerkythea Rendering System \ Models)
つまり、このチュートリアルでは、サンプルシーンを使用します。
このシーンを使用する必要はありませんが、レンダリングアプリケーションを初めて使用する場合は、このチュートリアルに従ってレンダリングの基本を学ぶ方が簡単な場合があります。
このシーン/モデルは、でも使用されています。 初心者向けスターティングガイド KTフォーラムのスレッドで、ユーザーがガイダンスとともに質問をしているそのスレッドでいくつかの有用な情報を見つけるかもしれません。
KTファイルに関する短いメモ。
一部のモデルには「XML」という拡張子が付いており、他のモデルには「KZX」という拡張子が付いていることに気付いたかもしれません。
XMLファイルはKerkytheaにネイティブな標準のXMLファイルであり、「KZX」はXMLファイルのzipバージョン(Kerkythea Zipped XML)であり、ハードドライブのスペースを節約できます。
巨大なXMLシーンがある場合は、お気に入りのzipアプリケーションを使用して圧縮し、ファイル拡張子.ZIPの名前を.KZXに変更できます。
KT2008Echoは両方のフォーマットを開くことができます。

3.KT材料およびGLOBALライブラリをインストール
インストールするには、KT材料とグローバルライブラリをクリック
1) ファイル > インストールライブラリ...
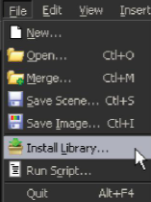
2)ダウンロードしたフォルダを選択し、Shiftキーを押しながらすべて複数のmat.zipファイルを選択する、場合と同じようキーボードのを選択し他の場所でファイルにします。
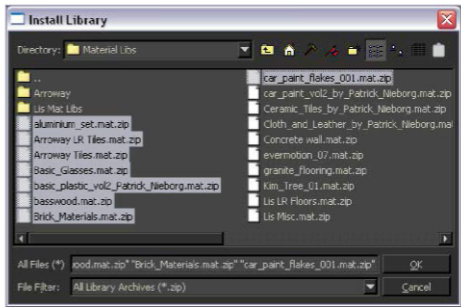
3)[ OK ]ボタンを押します。
すべてのマテリアルライブラリがインストールされるまでに時間がかかることに注意してください。ただし、ライブラリが正常にインストールされたことを通知するウィンドウがポップアップ表示されます。
別の方法…
1)メニューから[設定] > [ マテリアル]をクリックします
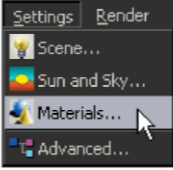
2)[現在のライブラリ]の下のマテリアルワークショップの右側のパネルで、クリックし 開く ]ボタンをます。

3)インポートボタンを[クリック ]します。
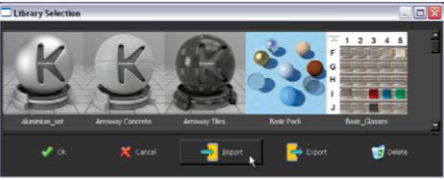
4)インストールするマテリアルライブラリを選択し、[OK]をクリックします。

4. Aクイック「THE GUI OF」 概要を (Graphical USER Interface)
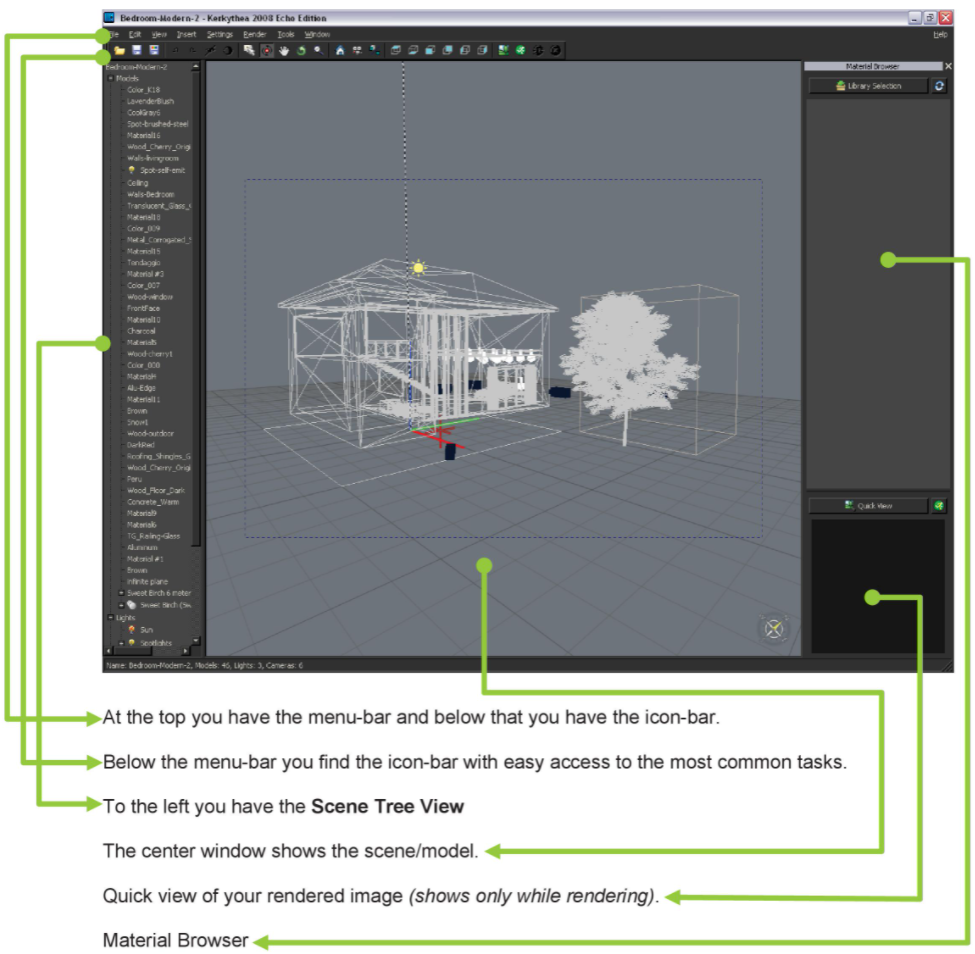
●上部にはあなたが持っているメニュー-バーとその下にアイコンバーがあります。
●メニューバーの下には、最も一般的なタスクに簡単にアクセスできるアイコンバーがあります。
●左側には シーンツリービューがあります
●中央のウィンドウにはシーン/モデルが表示されます。
●レンダリングされた画像のクイックビュー表示され (レンダリング中にのみます)
●マテリアルブラウザ

5.アイコンバー:

 | シーン/モデルファイルを開きます。 |
 | シーンと設定 (アプライドマテリアルズ、ライトなど)を保存します。 |
 | レンダリングした画像を保存します。 |
 | 戻すコマンド |
 | やり直しコマンド |
 | 非表示:選択したマテリアル、グループ、またはライトを非表示にします。 |
 | 選択された材料のマテリアルエディタを入力します |
 | 選択ツール |
 | 回転/オービット:回転/シーンをオービット/モデル。 (中央のマウスボタンをドラッグ) |
 | パン :シーン/モデルをパンします。 (マウスの右ボタンをドラッグ) |
 | ロール :シーン/モデルをロールします。 |
 | ドリー :シーン/モデルをズームします。 |
 | リセット :モデルのビューを元の位置にリセットします。 |
 | カメラ/サイクル :シーンに適用したカメラを切り替えます。 |
 | パースペクティブ/パラレル:パースペクティブ(3D)ビューとパラレル(2D)ビューを切り替えます |
 | トップ:ビューシーン/モデルを上から見ます。 |
 | 下から:見たシーン/モデル。 |
 | 正面(南):正面からシーン/モデルを表示します。 |
 | 背面(北):シーン/モデルを背面から表示します。 |
 | 左(西) :左側からシーン/モデルを表示します。 |
 | 右(東):シーン/モデルを右側から表示します。 |
 | 画像の表示:レンダリングされた画像ウィンドウを開きます。 |
 | レンダリングの開始レンダリングプロセスを開始します。 |
 | レンダリングのレンダリングを一時停止進行中の一時停止します。 |
 | レンダリングの停止:レンダリングの進行中の停止/中止 |

6:シーン/モデルを開く
シーン/モデルを開くKT 2008を開き、レンダリングするKT2008は次の3Dファイル形式をサポートしています:
1)メニューから[ファイル > [ 開く]]をクリックするか、キーボードのCtrl + Oを押します 。3DS、OBJ、XML (ネイティブKT形式) およびKZX圧縮 (KT XML形式)
2.)ファイルを選択しますシーン/モデルを含め、[をクリックし OK ]ボタンます。 シーン/ファイルが完全に開かれるまで待ちます。 キーボードの「V」を押すと、「ワイヤーフレーム」ビューと「ソリッド」ビューを切り替えることができます。
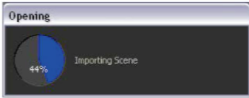
または、を選択し [表示 > [> 調整 [ワイヤーフレームレンダリング]]]]ます。


または[ソリッドレンダリング標準のワイヤーフレームに加えて、色付きのワイヤーフレームを選択することもできます。


7.マージ機能:
KTを使用すると、モデルを追加したり、既存のシーン/モデルを更新したりできます。
シーンに新しいモデルを追加するには、次の手順を実行します…
1)[クリックし ファイル] > [ マージ メニューバーから]をます。
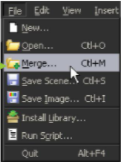
新しい [設定を開く] ウィンドウが開きできます もののマージ機能を設定 、シーンにマージしたい。
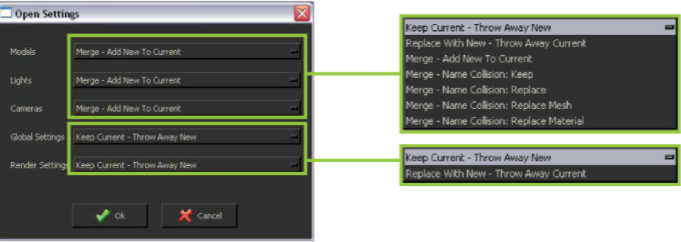
上に示したマージオプションは、かなり自明であるはずです。
モデル:マージ–現在に新規追加
(現在開いているシーンとマージするモデルに、追加するまったく新しいモデルが含まれている場合に使用)([マージ]> [メッシュの置換]は、現在のKTマテリアル設定を保持し、ジオメトリのみを更新しますその材料の)
点灯:マージ新するために、現在の追加します。
:(あなたの新しいモデルは、あなたがシーンに追加するOmni-、Spot-または自
己輝度:lightsのような光源が含まれている場合に使用)
:カメラを -アウェイスロー最新の状態に保つ新しい。
(現在開いているシーンとマージするモデルに新しいカメラ位置が含まれているが、それらをインポートします。)
グローバル設定:現在の状態を維持-新しいものを破棄
たくない場合に使用され(現在の開いているモデルとマージするモデルの場合に使用)シーンには、使用したくない特別なグローバル設定が含まれています。これにより、現在のシーンの太陽/グローバル設定が保持されます)
レンダリング設定:最新の状態に保つ-新しいものを捨てる
(現在開いているシーンとマージするシーン/モデルに次のものが含まれる場合に使用されますインポートしたくない特別なレンダリング設定)
私たちが提供できる最善のアドバイスは、マージオプションを試して、「whatif」を確認するための単純なマージシナリオを作成することです。
設定が完了したら、[クリックし OK ]ボタンをます。
の シーンマージ ウィンドウが開き、すでに開いているシーン/モデルとマージするファイルを選択できます。
ファイルを選択したら、[クリックし OK ]ボタンをます。
新しいシーンは既存のシーンとマージされ、新しいコンポーネントのマテリアルを適用および/または調整できるようになります。

8.モデル/シーンでのマテリアルの検索:
KTでは、オブジェクトはマテリアル名によってのみ定義されます…独立した「オブジェクト」または「レイヤー」はありませんからマテリアルを選択できます 。シーンツリービュー。
ただし、KTにインポートされた後は、マテリアルを認識するのが難しい場合があります。のを使用する 選択 KTツールと、モデル/シーン内の任意のオブジェクトをクリックでき、対応するマテリアルがマテリアルリストで強調表示されます。
CENTER:
マテリアルリストで名前をダブルクリックすることもでき、モデル/シーン内の対応するオブジェクトが強調表示されます。
マテリアルの名前がわかれば、新しいマテリアルを変更または適用できます。
マテリアルの選択を解除するには、モデル/シーンの別の領域をクリックするか、マテリアルリストで強調表示されているマテリアルをダブルクリックします。または、右クリックして[選択解除]を選択することもできます。

9.材料を修正/適用:
としては、序文で述べたように、これはあなたがKerkytheaで開始し、フォトリアリスティックを製造する方法は、あなたの3Dモデルやシーンのレンダリングを取得することを意図入門チュートリアルです。このチュートリアルではマテリアルの作成に時間を費やすことはありませんが、この分野に興味がある場合は、マテリアルチュートリアルをダウンロードし、KTフォーラムにアクセスして、このテーマについてさらに深く理解することをお勧めします。
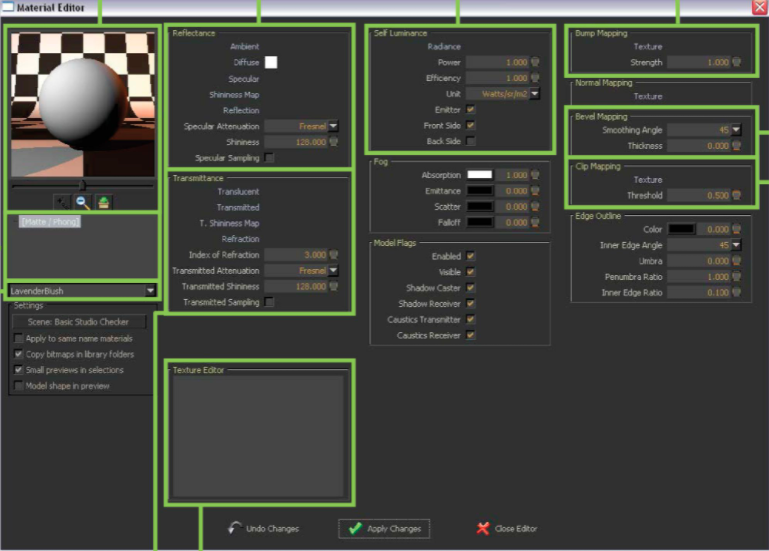
ただし、マテリアルエディタは一見非常に混乱しているように見えますが、実際には非常にユーザーフレンドリーで論理的な設計になっています。 マテリアルプレビューウィンドウ:
ベベルマッピング:ベベル
エッジに見せます(
されたようにスライダーを動かしてプレビューシーンを回転させます。
拡大鏡をクリックしてズームします。プレビューをクリックして、インストールされている1つからマテリアルを適用し
反射率の
ます。マテリアルの外観。
ビットマップを使用するか、色を選択できます。
自己:
発光明るいマテリアルを作成するために使用されます。Radianceチャネルでは、ビットマップまたは色を使用できます。
バンプマッピング:
奥行きまたは「バンプ」の外観を生成するために使用されます。。
ビットマップを使用できますまたは色。
マテリアルリスト:マテリアルのリスト
開いているシーン/モデルで使用されている。[選択し。
から編集するをます
マテリアル設定]マテリアルマテリアルの設定に
使用されますつまり、 (薄いガラス、異方性、レイヤードマットなど)。
テクスチャエディタ:
テクスチャの設定を適用するために使用:。。
透過率
セット/あなたの材料の透過率の設定を調整するために使用される
(すなわち半透明、屈折など)
クリップマッピング
:(カット)穴や材料のアウトラインをクリッピングする方法として使用。
することができますsクリップマップはビットマップのアルファマップに似ています。それらは、あなたが明らかにしたい部分だけを明らかにする「マスク」として機能します。黒は隠れ、白は明らかになります。

9.)APPLY/ AMEND MATERIALS: (続く)
あなたがダウンロードした材料ライブラリのいずれかから材料を適用する場合 (あるいは自分で作っ)、 単純に...
1)右クリックで素材を選択し
2)[Apply]をます資料 サブメニューの
3)1つからマテリアルを選択しインストールしマテリアルライブラリのします。
4.)お好みの素材をクリックします。
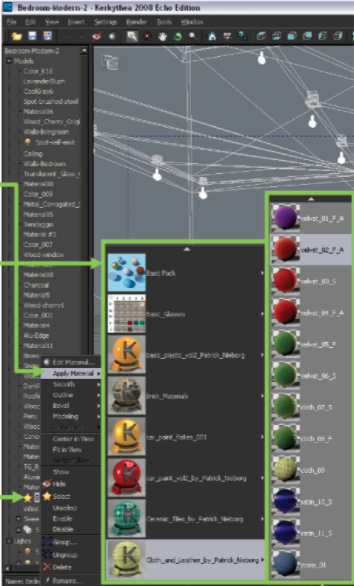
重要なお知らせ!
お気に入りのモデリングアプリケーションで優れたテクスチャを適用した場合は、次のことがわかります。 シーン内の多くのマテリアルをませ はん 変更する必要ありシーンで使用されるすべてのマテリアルの概要を知りたい場合は、KTが上記の代替手段を提供します。
1.)メニューバーから[]をクリックします 設定] > [ マテリアル...。
が開き マテリアルワークショップ ウィンドウます
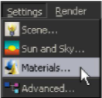

9. MATERIALSを修正/適用します 2)(続き)
シーンマテリアルパネルであなたすべてののリストを見つけるでしょう
のシーン/モデルが含まれている材料。
1)右クリックしてマテリアルを選択
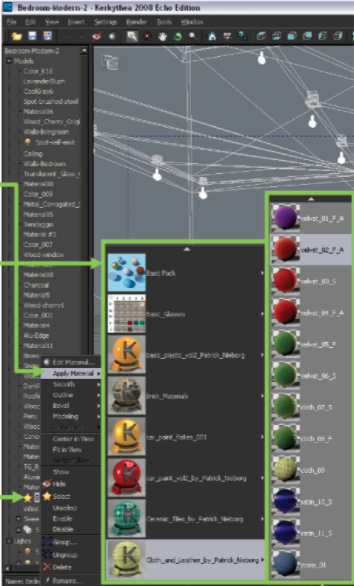

2。) 現在のライブラリ ウィンドウで[]マテリアルを選択(クリック)、適用するします。
3.)マテリアルながら適用するをポイントし、右クリック]して[を選択します 左適用 ペインに。
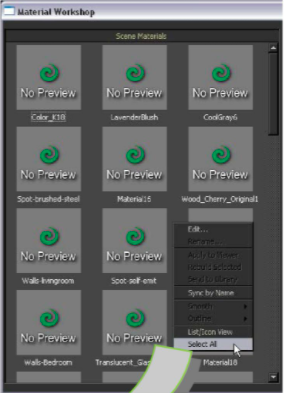
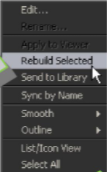
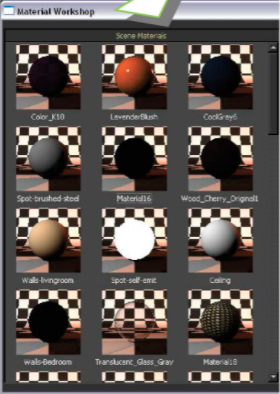
3 ]を選択します [すべて。。)1つまたは複数のマテリアルを選択し、右クリックして]を[選択を選択します。 再構築再構築しばらくすると、すべてのマテリアルがされ、シーンマテリアル は画像のようになります
左の。
「現在のライブラリ」で、「開く」ボタンをクリックし選択して、「
、マテリアルライブラリの1つをOK」をクリックします
1。)「 シーンマテリアル」 ウィンドウで
するマテリアルを選択(クリック)します
、変更。
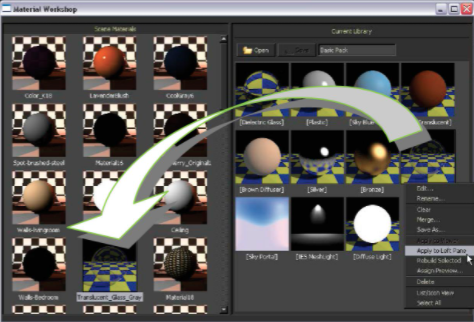

10.マテリアルの操作:(色を変更する )
マテリアルのチュートリアルとは別に、マテリアルライブラリにあるマテリアルのいくつかを調査することで、マテリアルの作成について多くを学ぶことができます。
このチュートリアルではマテリアルの作成について詳しくは説明しませんが、いくつかのマテリアルを変更して作成する方法の例をいくつか示します。
KTで直接色を簡単に変更できます。使用するモデリングアプリケーションでそのようなことをする必要はありません。
色を変更する手順は次のとおりです。
1.)から、マテリアルを シーンツリービュー またはを使用して 選択ツール選択します。
2.)でマテリアル名を右クリック [シーンツリービュー] を選択し マテリアルの編集 し、サブメニューからます。
3.)Diffuseチャネルで、すでに使用されている色を確認できます。次に、正方形の色をクリックすると、新しい [色の選択] ウィンドウが開き、そこから新しい色を選択できます。 ([色の選択]ウィンドウには、色を選択するためのさまざまな方法である5つのタブがあることに注意してください...)色を選択したら、[色の選択
4.)] 同意する の]ボタンをクリックし [ ウィンドウます。
5.)[の 変更適用 ]ボタンをクリックし、]ボタンをクリックし [エディター閉じる をます...
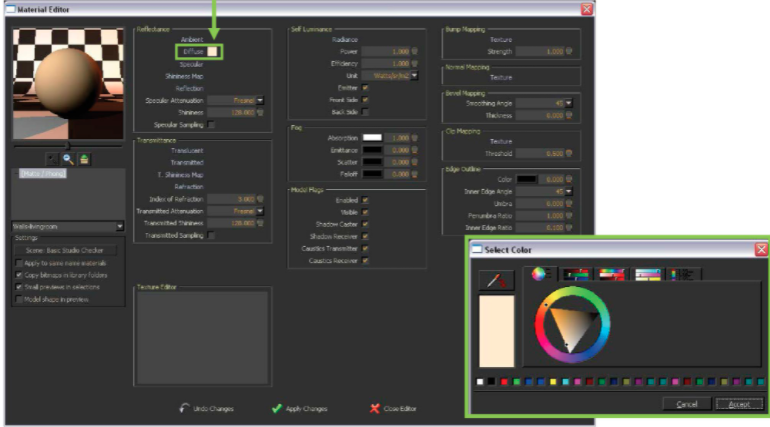
そしてvoilà-新しい色を適用しました。

10.マテリアルの操作:( ビットマップを使用)
1.)から、、マテリアルを シーンツリービュー またはを使用して 選択ツール選択します。
2.)右クリック[]を選択し マテリアルマテリアルの編集 をし、サブメニューからます。
3.)拡散チャンネルでは、すでに使用されている色を確認できます。「という名前をポイントしながら右クリックしますDiffuse」。[ クリア(削除) ]ボタンをクリックします。
4.)もう一度右クリックして「という名前をポイントしますDiffuse」。[のクリックし ビットマップ追加 ]ボタンをます
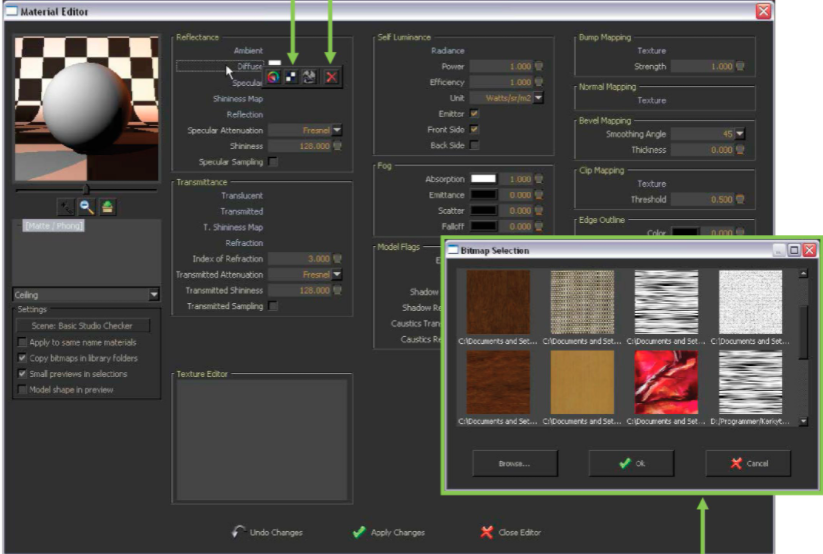
5.)使用するビットマップがシーンですでに使用されている場合は、クリックするだけです。そうでない場合は、[クリックして、 参照 ]ボタンを使用するビットマップを選択します。(KTはビットマップの.png、.jpg、.bmpファイルを認識します)
6.)[の 変更適用 ]ボタンをクリックし、]ボタンをクリックし [エディター閉じる をます。

10.マテリアルの操作:( スケールビットマップ)
1.)から、てマテリアルを、マテリアルを シーンツリービュー またはを使用し選択することにより 選択ツール選択します。
2.)右クリック[]を選択し マテリアルマテリアルの編集 をし、サブメニューからます。
3.)レイヤードマテリアルを適用した場合は、マテリアルプリファレンスのレイヤーの1つをクリックして、ビットマップを見つけます ディフューズ チャネルの。
4.)「という単語 拡散」 をクリックし、ビットマップをクリックします テクスチャエディタで。
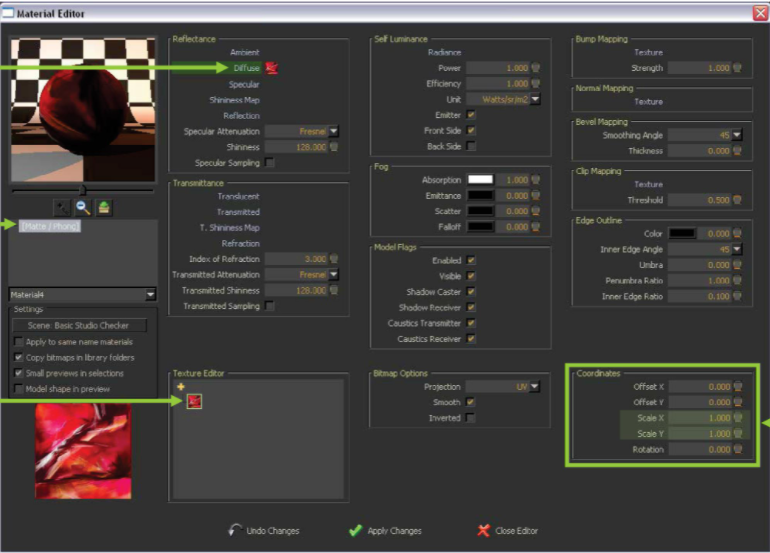
5.)[ 座標] ボックスで、XとYのスケールを調整できます。
6.)[の 変更適用 ]ボタンをクリックし、]ボタンをクリックし [エディター閉じる をます。

10.マテリアルの操作:( 透明なマテリアル)
1。)テストシーンからから、てランプシェードマテリアルを シーンツリービュー またはを使用し 選択ツール選択します。 (テストシーンでは、マテリアル名はColor_K18です)
2。)右クリック[]を選択し マテリアルマテリアルの編集 をし、サブメニューからます。
3.)拡散チャンネルでは、前に説明したように、色を選択したり、ビットマップを適用したりできます。
4.)を右クリックして単語を指し 屈折 ながら]を選択し 色を追加ます。
5.)灰色を選択します (白= 100%透明、黒= 0%透明)
6.)1.0000に設定されていることを確認し 屈折率がます 。
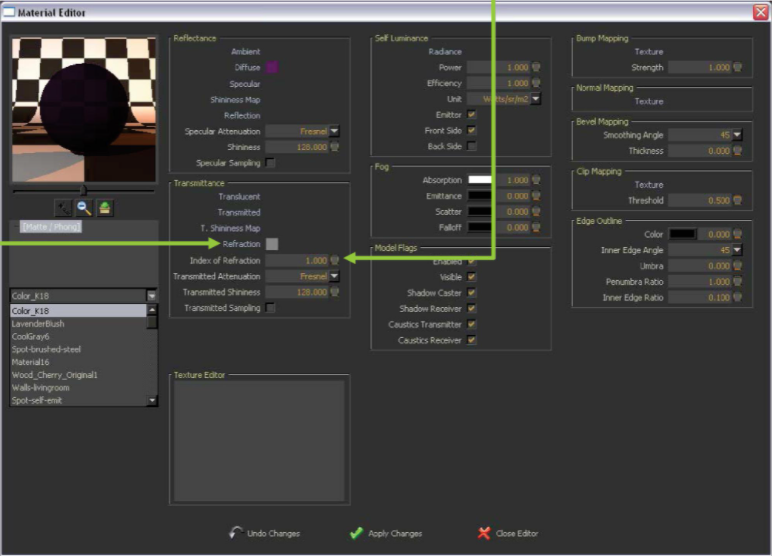
7.)[の 変更適用 ]ボタンをクリックし、]ボタンをクリックし [エディター閉じる をます。
10.マテリアルの操作:( ミラーマテリアルの作成)
1.)から、、マテリアルを シーンツリービューまたはを使用して 選択ツール選択します。
2.)シーンツリーで右クリック[を選択し マテリアルマテリアルの編集 をし、サブメニューから]ます。
3。)[マテリアル]環境設定で単語を右クリックし、[を選択します 誘電体/ガラスの設定]。
4.)ワードを指しながら右クリック リフレクション し、[選択し 追加の色をます。 5.)白色を選択し
6.)フレネルボックスのチェックを外します
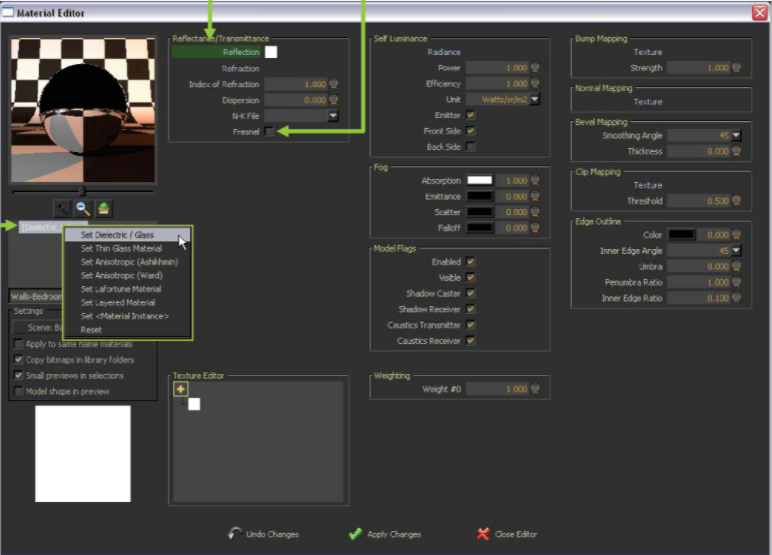
7.)[の 変更適用 ]ボタンをクリックし、]ボタンをクリックし [エディター閉じる をます。
10)WORKING WITH MATERIALS:(SELF LUMINANCE /自己輝度)
1.) シーンツリービューまたは使用して 偽造輝度から、材料を選択
2.)右クリック[マテリアル]を選択し マテリアルの編集 をし、サブメニューからます。
3.)を右クリックして単語を指しながら 輝き に セルフ輝度 ボックス。
4.)白色を選択します。
5.)調整 効率を 必要に応じてします。
6.)テストシーンの例では、チェックを外すことができ、 エミッタエミッタ ボックスのます。これはボックスを発光させたくないためですが、組み込みのスポットライトの視覚効果を作成するだけで済みます。
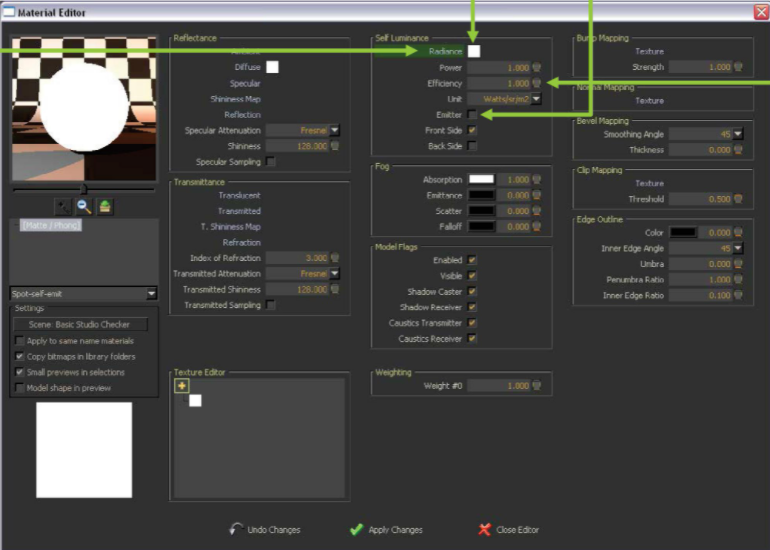
7.)[の 変更適用 ]ボタンをクリックし、]ボタンをクリックし [エディター閉じる をます。
10.マテリアルの操作:( 自己輝度-続き)
重要なお知らせ!
自己輝度素材を使用する場合は、注意して適用する必要があることに注意してください。
電球は「実生活」では球形ですが、必要に応じて球形の使用は避けてください。 自己輝度素材を適用する!
自己輝度マテリアルを球に適用すると、レンダリング時間が大幅に増加します。 球形はかなりの数の三角形メッシュ面を構築する必要があるため、 レンダリング時間は三角形の数に類似しています。
代わりに、正方形または三角形の形状にのみ自己輝度マテリアルを適用することをお勧めします。

11.UV マッピング:

一部のユーザーは、新しいマテリアルを適用した後、一部のテクスチャが歪んで見
えることを経験します。 テクスチャ自体に問題はありません。
これは、UV座標の欠落が原因で発生し、通常、イメージない場合に発生し、サーフェスに適用されテクスチャは適用されていエクスポート前にモデリングアプリケーションでます。UVマッピング(UV)は割り当てるプロセスを指し寸法X、Y、およびZのマッピング持つ3Dオブジェクトをます、座標UおよびVの2D平面のように、座標を。テクスチャ画像はに指示するため、この手順が必要です、2D画像マップをに適用する方法をプログラム3Dオブジェクト。ただし、いくつかの回避策がある場合があります。回避策として、一部のフラットモデルで設定できます 投影 を 立方体 は、でに ビットマップオプション。
1.) レイヤー化されたマテリアルを適用した場合は、[拡散]チャネルでビットマップ(通常)が見つかるまで、[マテリアル設定]の各レイヤーをクリックします。
2.)「のタイトルを拡散」チャネルクリックし、でビットマップ画像をクリックします テクスチャエディタ
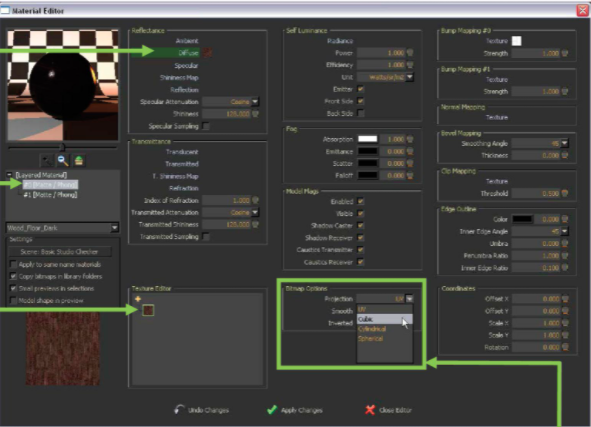
3.)[選択し 投影 ]ドロップダウンメニューを、適切なフォームをクリックします。 (通常、 Cubic はほとんどの状況で最適に機能します)
4.)[の 変更適用 ]ボタンをクリックし、]ボタンをクリックし [エディター閉じる をます。

12.ギズモ:
以前に学習したように、を使用してオブジェクトを直接クリックする 選択ツール か、マテリアルを選択することにより、マテリアルを選択でき シーンツリービューでます。
また、マテリアルを選択するとギズモが表示され、ギズモを使用するとオブジェクトを移動できます。
使用してギズモの矢印をクリックすると 選択ツール を、選択したマテリアル/オブジェクトを矢印が指しているX、Y、Z方向にドラッグしたり、回転させたりすることができます。
ギズモには他にもいくつかの機能があります。
[]をクリックする 表示] > [ ギズモ メニューバーからと、サブメニューにオプションが表示されます。
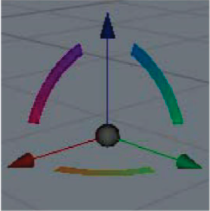
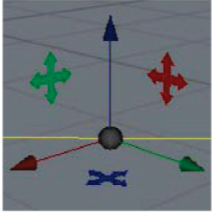
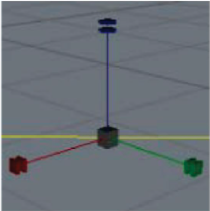
/回転(デフォルトオプション)
移動移動/スケールの移動
スケール
マテリアル/オブジェクトを選択した場合は、キーボードのGキーを押して、上記のギズモオプションを切り替えることができます。
オブジェクトをスケーリングする場合は、X、Y、Z方向にスケーリングできますが、通常、これはあまり役に立ちません。
ただし、を使用し 選択ツールする てギズモの中央部分をポイントと、同時にXYZ軸が選択されるため、オブジェクトを均一にスケーリングするのがはるかに簡単になります。
重要なお知らせ!
ギズモは非常に優れた機能ですが、使用するときは注意してください。
オブジェクトを正しく配置することは非常に困難ですが、ある程度の練習をすれば、それを行うことができます。

13.設定に関するいくつかの言葉:
照明照明は、視聴者に現実的なシーンについてであると信じさせるための鍵です。写真をリアルにレンダリングする上で最も難しい部分の1つは、インテリアシーン/モデルの稲妻を設定することです。
これはほとんどの人が苦労していることであり、多くの人が-残念ながら-あきらめています。照明の設定について一般的なアドバイスをすることは、シーン/モデル、シーン/部屋のサイズ、使用する素材などに依存するため、非常に困難です。それでも、「標準」設定のアイデアをいくつか紹介します。そしてそれをどのように調整できるか。
シーンの照明を開始するための最良のアドバイスは、実際に実際に行く場所にのみ照明を配置することです。一般的なエラーは、部屋の真ん中にオムニを浮かせることです。 Kerkytheaはあなたのために光を反射するので、それらが属する場所に光を置き、KTに作業を任せます。実生活のどこにでもライトを配置し、シーンがまだ暗すぎる場合は、画像の露出を増やすことを忘れないでください。
さらに…私たちが提供できる最高のガイドの1つは、KTでのレンダリングは写真の撮影と非常に似ていると考える必要があるということです。
つまり、部屋の写真を撮りたい場合は、1つの電球を使用して部屋を照らすだけではありません。

プロの写真家も、実際の環境で照明を設置するときに苦労しています。彼らは常にシーンを照らすことで非常に創造的である必要があります。
彼らは隠されたランプを設置し、反射板などを使用します。これは、私たち(視聴者として)が雑誌の最終ショットでは見られないものです。
ただし、写真家が行うのとまったく同じように照明を設定できます。
独自の基本的なライトスタジオを作成することもできます。

14
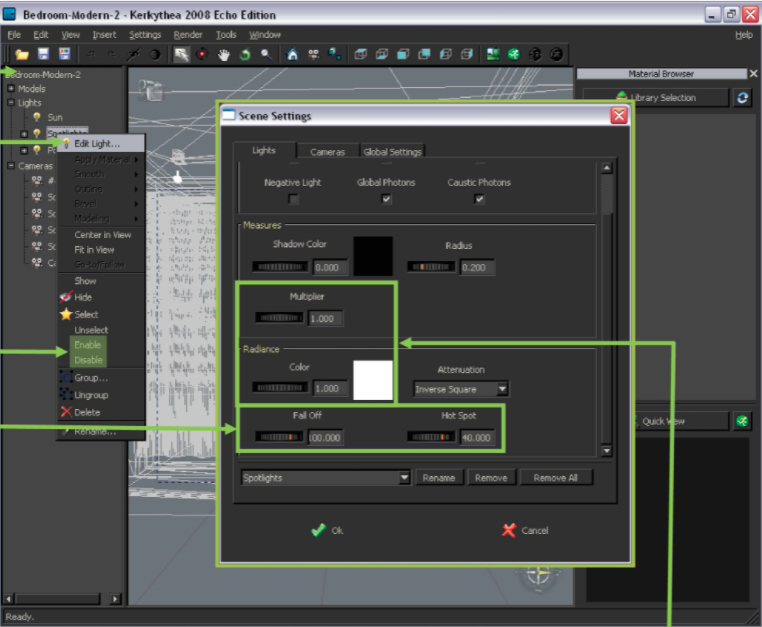

15
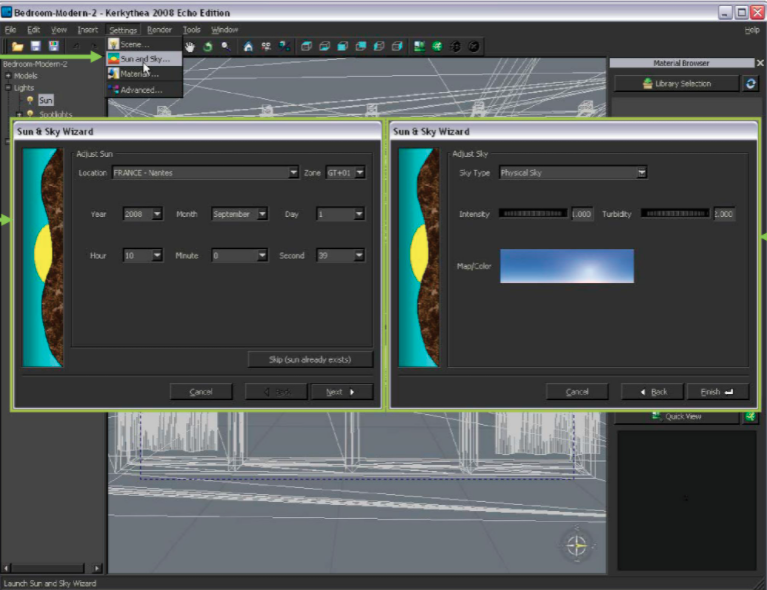

16APPLY A GLOBAL STUDIO:
KTリポジトリでは、いくつかのダウンロードすることができます グローバルスタジオのライブラリを。
これらは、空の球形のイメージを適用しやすくするために作成されています。これにより、外観のレンダリングがはるかにリアルになります。
1。)[ファイル]メニューから[]]をクリック 挿入 > [ グローバルグローバル し、シーンに適用するライブラリとを選択します。
シーンに自動的に読み込まれることに注意してください。
一部のグローバルは、太陽の設定を変更するように設計されている場合があります。したがって、太陽の位置が重要な場合は、太陽の設定とともにファイルを保存して、シーンにマージして戻すようにしてください。
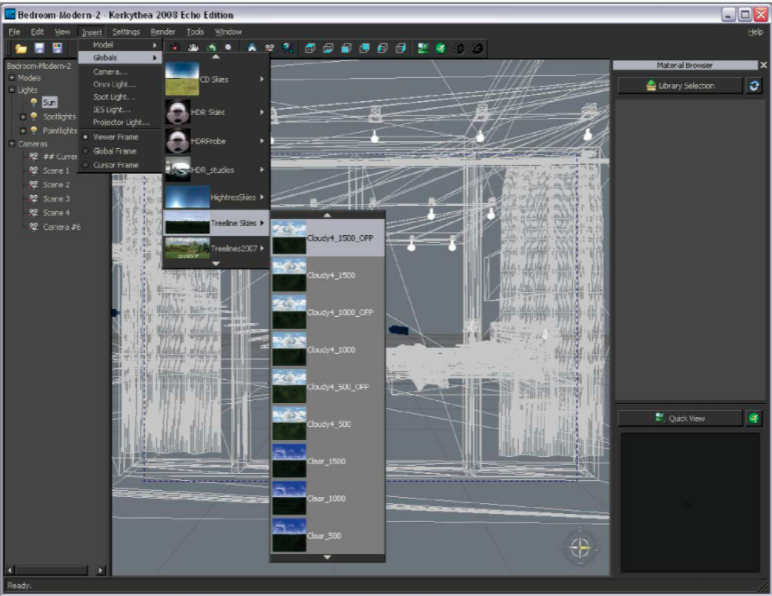

17.SPHERICAL SKYの画像を適用する方法:
別に使用してから グローバル ライブラリを、あなたは、インターネット上のいくつかの本当に素晴らしいと無料の球状空のビットマップを取得することができます。ここにいくつかの例があります:
BlenderArtists.org、 Evermotion または ContinuumSkys。
1。)[クリックし 設定]]を > [ 太陽と空...ます。
2。)場所、日付、時刻を選択し、[をクリックし 次へ ]ボタンます。
3.) Sky Typeで 、選択します Spherical Skyを
4。)横のボックスをクリックします Map / Colorの
5。)クリックして Browse ボタンを、を選択します
球形のSky-images。
(JPGまたはHDRIファイルがサポートされています)
6。)ファイルを選択し、[]をクリックします OK。
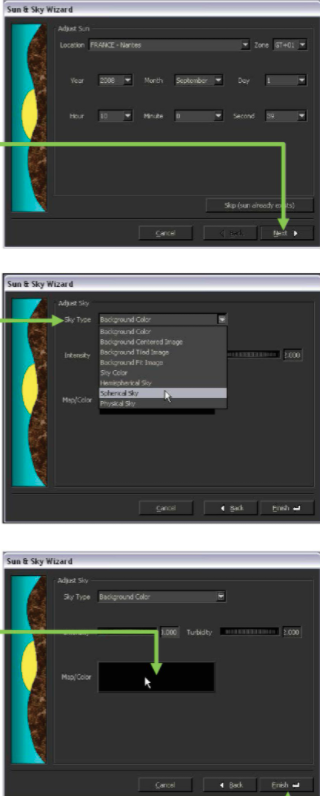
7。)[クリック 完了 ]ボタンをして、を完成させます Sun&Skyウィザード。

18:INSERTING Aモデルを KTモデルライブラリから
A KTモデルライブラリからKTリポジトリでは、いくつかのを見つけるでしょう モデルは、ライブラリ ダウンロードにあなたのために利用可能な。現在、いくつかのXfrogツリーを含む5つのモデルライブラリ、Grassモデルライブラリ、いくつかの3D花、車、そして最後にフリッツハンセンチェアを含むモデルライブラリがあります。
これらは、マテリアルがすでに適用されているシーンに高ポリモデルを挿入するのをはるかに簡単にするために作られています。
ライブラリをダウンロードし、説明に従ってモデルを解凍します。
1。)[ファイル]メニューから[]]をクリック 挿入 > [ モデル し、シーンに適用するライブラリとモデルを選択します。
一部のモデルは非常に大きくなる可能性があり、読み込みが完了するまでに時間がかかる場合があることに注意してください。
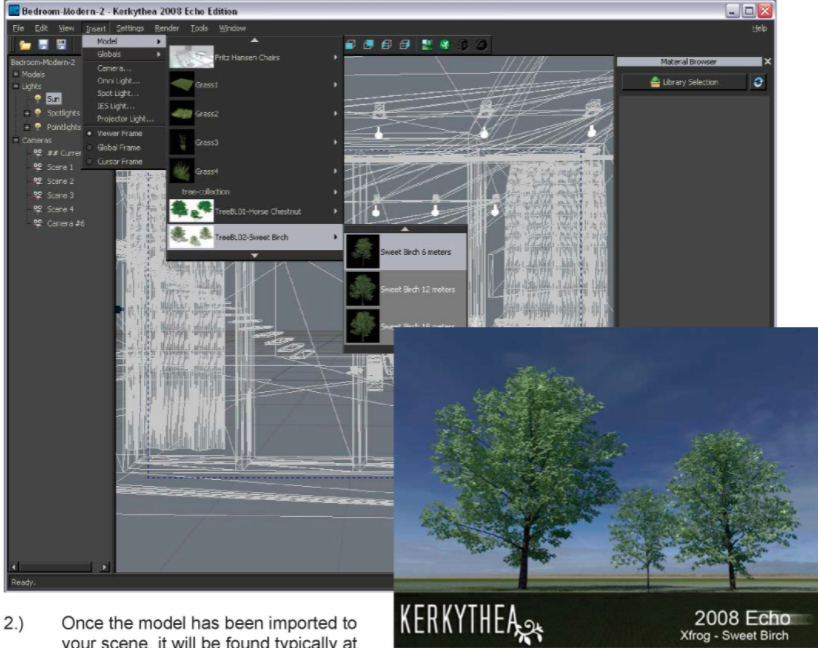
2.)モデルがインポートされると
シーンに、通常は
KTの軸の原点に配置されます。
モデルを選択モデルをすることで、モデルを移動 シーンツリービューで し、使用して ギズモ を好きな場所に配置できます。

19.インスタンシングブラシを使用を:
オンラインインスタンス化ブラシビデオチュートリアルを見るにはここをクリックしてください。


20. レンダリング開始
1.)レンダリング開始 アイコンをクリックしてレンダリング開始ます。
2.)選択 カメラ レンダリングするをします。
3.)選択し 解像度をます。
4.)レンダリング設定/レンダリングプリセットを選択します
5.)スレッドはにの数を示し、コンピューター搭載されているプロセッサーます。
6.)コンピュータがネットワークに接続されている場合は、レンダーファームを設定できます。
7.)[OK]ボタンをクリックして開始します。
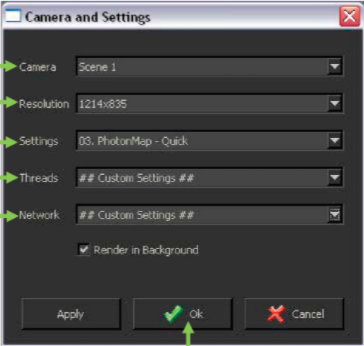
事前定義された解像度を上書きして、任意の出力解像度を手動で入力できることに注意してください。たとえば、「800x600」を強調表示して「4000x2600」と入力することができます。レンダリングプロセスはいつでも停止できます。最初のテストフェーズでは、レンダリングプロセスを完了するためにKTは必要ありません。 [バックグラウンドでレンダリング]を常にオンにしておくことをお勧めします。これにより、レンダリングプロセスの優先度が低くなり、レンダリング中に他のアプリケーションで作業できるようになります。これによりなることはあり ません 、レンダリング時間が著しく遅く。
この最初のレンダリングでわかるのは、調整する必要のあるパーツです。したがって、初期テストには低いレンダリング設定を使用し、作業を進めながら徐々に品質を上げることをお勧めします。使用する材料の一部を変更したり、光のパワーを増減したりする必要があるかもしれません。
[クリックして、 画像 ]アイコンを選択したフル解像度でレンダリングされた画像を表示します。
画像を保存するには、[]をクリックし 保存ます。シーンが非常に暗い場合は、調整でき 露出 とガンマの 設定をます。
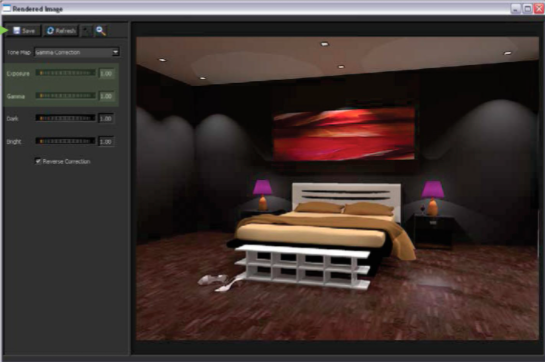

21:カメラ位置の間のシフトを
あなたは、カメラの位置やプラグインを自動的にKTでカメラ位置として、このビューをエクスポートすることができますするための基準として使用したい角度のビューを保存することができ、いくつかのモデリングアプリケーションでは。つまり、Google SketchUpを使用すると、SU2KTプラグインを使用している場合、シーンがカメラ位置としてエクスポートされます。これはBlender2KTなどでも同じです。
ただし、KTでカメラの位置を選択することもできます。
好きな角度を見つけたら、表示している正確な位置にカメラを配置できます。
ファイルメニューから、[]]をクリックします 挿入 > [ カメラ。
シーンツリービューのカメラリストを確認できでは、シーン内位置のます。
カメラの1つをポイントしながら右クリック
位置の[選択できます。 編集 すると、サブメニューから]をここで、解像度、フィルムの高さ、焦点距離などを編集できます
(写真に精通している場合、KTは物理カメラをサポートしています設定)ます
カメラの位置を選択または移動するか、カメラから表示して(GoTo / Followコマンド)「を押すことによって、カメラの位置を更新することもできU」。
後者の場合、カメラをマウントし、ビューアを調整することで、カメラが変更を追跡します。もう一度「押すと、カメラのマウントを解除できU」をます。
クリックことができます カメラ/サイクル ツールをして、シーン/モデル内のカメラの位置を切り替える。

22. レンダリングをPRESET:
事前定義された設定をレンダリングするには計り知れないとcontainRay、PhotonMap(GI)は、パストレースは、双方向のパストレース(BIPT)、メトロポリス光輸送(MLT)は、クレイは、マスクや他の多くあるのリスト。
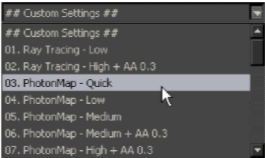
画像の大部分がキーポイント間で補間されるように推定が最適化されているため、バイアス手法(レイトレーシングとフォトンマッピング)は通常、はるかに高速です。ただし、これにより、一部のシーンで低い設定のしみとして知られる不穏なアーティファクトが発生する可能性があります。
一方、偏りのない手法ははるかに時間がかかりますが、通常、すべての光の相互作用をより正確に解決します。それらの場合のアーティファクトは、実行時間の経過とともに減少するノイズの形で現れます(「レンダリングパス」として知られています)。
まず、さまざまなタイプのレンダリング設定で遊ぶことをお勧めします。
シーンが非常に複雑で詳細でない限り、プリセット番号を使用することをお勧めします。 3 PhontonMap –すばやく テストレンダリングを作成し、マテリアルやライトなどの適用に満足したら、より高い設定の1つを試すことができます。
初心者の最も一般的な間違いは、高すぎる設定を使用し、長いレンダリング時間でイライラすることです。
KTは、低い設定でも良好な結果が得られるように微調整されています。
シーンで必要な場合にのみ高くしてください。

23.レンダリング方法:
| フォトンマッピング | ||
| +補間による拡散相互反射のはるかに高速な評価/レンダリング | -複雑度の高いシーンでは、一部の詳細が失われる可能性があります | |
| +完全な鏡を通して点光源からコースティクスを表示できる唯一の方法。 PT、BiPT、MLTは、これらの転送の評価に失敗します | -サンプリングレートが低いため、しみが発生する場合があります。その場合、レンダリングを再開する必要があります。サンプリングレートを高くすると、レンダリング時間が長くなります | |
| 次の場合に使用します | ||
| 一定量のフォトンがシーンのすべての場所に均等に照明を分散できる、中程度の複雑さのシーンをレンダリングします。シーンの複雑さがますます高くなるか、ほとんど間接光を使用して照らされると、通常、詳細は失われます。 | ||
| パストレーシング | ||
| +シーンを直接照らすライトがほとんどない場合に適しています。 (太陽に照らされた建物の外観) | -コースティクスをサンプリングするのは困難です | |
| +照明が均一な場合に適しています | -点光源からコースティクスをサンプリングできません | |
| 次の場合に使用します | ||
| 均一な空の照明の下で風景やオブジェクトをレンダリングし、遠くの光源(太陽など)をレンダリングします | ||
| 双方向パストレーシング | ||
| +ライトがシーンに直接貢献しているインテリアライトに適しています | -太陽のような遠方の光など、最終的には寄与しない可能性のある光路のサンプリングに多くの時間を費やす可能性があります | |
| +点光源からコースティクスをレンダリングでき、一般的に光源からコースティクスをレンダリングする方が優れています | -転送がリンクのごく一部からのみ発生するシャドウレイとパス密度の計算には、多くの時間がかかる場合があります | |
| 次の場合に使用 | ||
| 室内照明をインテリアをレンダリングする場合、またはライトの数が多い場合し使用しています | ||
| メトロポリスライトトランスポート(MLT)この手法は、PTやBiPTなどの主要なサンプリング手法を前提としてサンプリングを実行する方法です。 | ||
| +優れた間接 (難しい) 難しいサンプリングの場合により多くのサンプルが費やされるため、照明評価。 (照明がミラーを介して跳ね返ったり、屈折したりする場合) | -PT / BiPTを単独で実行すると層化が悪化するため、直接照明のサンプリングが悪化します。 | |
| +優れたコースティクス評価(PT上のMLTは、点光源からコースティクスをサンプリングすることはできません) | -均一な空の照明と遠くの太陽の下の風景のような均一な照明シーンをサンプリングするのはさらに悪いです | |
| +ホタルを取り除くための効果的なメカニズム(PT / BiPTのみに現れる白い点) | ||
| いつ使うか | ||
| 次の場合に使用場合 します。多くの屈折および反射面または多くのライトを含む、難しい間接照明のあるシーンをレンダリングする。基本的に太陽光で間接的に照らされている部屋も、MLTを使用することでより速くレンダリングできます | ||
はじめに
24. KERKYTHEA用語集:
ウィキブックスからの、オープンコンテンツ教科書コレクション

A
Alpha Channel
アルファチャンネル
アルファチャンネルは画像に保存されたピクセルの情報です。このコンセプトにより、透明度情報を画像に保存できます。
Ambient Light
アンビエントライト
アンビエントライトは、特定の光源から来ているようには見えないが、そこにある光です。机の下を見てください-かなり暗いですが、そこにはいくらかの光があります。現実の世界では、これは迷光子が跳ね返り、机の下で跳ね返ることによって引き起こされます。周囲光は基本的なものであり、シーン全体で最小限の光です。周囲光を追加しすぎると、シーンが色あせて見えるようになります。光はどこからも来ないので、オブジェクトのすべての側面が均等に照らされ、シェーディングはありません。
Ambient Occlusion
アンビエントオクルージョン
アンビエントオクルージョン(AO)は、サーフェスポイントが受け取る可能性のある周囲光の量の比率です。シーン全体を囲む巨大なドームライトをシミュレートします。サーフェスポイントが足やテーブルの下にある場合、誰かの頭のてっぺんやテーブルトップよりもはるかに暗くなります。
Anti-Aliasing
アンチエイリアシング
(AA)
異なる色のピクセル間で平均化するプロセス。この結果は、はっきりとギザギザの外観ではなく、2つの領域のエッジ間のよりスムーズでよりブレンドされた遷移です。
B
Bevel mapping
斜角マッピング
斜角エッジとは、ピースの面に対して垂直ではない(ただし、多くの場合45度である)構造のエッジを指します。斜角と面取りという言葉は、使用法が重複しています。一般的な使用法では、それらはしばしば交換されますが、技術的な使用法では、右の画像に示すように区別される場合があります。
Bézier
Bézier
サーフェスは、1972年にフランスのエンジニアPierreBézierが自動車のボディの設計に使用して最初に記述しました。ベジエ曲面はどの程度でもかまいませんが、バイキュービックベジエ曲面は通常、ほとんどのアプリケーションに十分な自由度を提供します。
Bump mapping
バンプマッピング
バンプマッピングは、各ピクセルで、レンダリングされるオブジェクトの表面法線に対する摂動がテクスチャマップで検索され、照明計算が行われる前に適用される手法です。バンプマッピングは、グレースケールイメージマップを使用して、サーフェス法線の方向を変更します。これを使用して高さをシミュレートできるため、しわやでこぼこをペイントできます。 50%グレーはニュートラル(変更なし)を意味し、明るいは高いことを意味し、暗いは低いことを意味します。面の位置は実際には変更されないことに注意してください。法線だけを回転させると、照明も変化し、高さの違いを感じさせます。これにも欠点があります。オブジェクトの輪郭が変更されないため、トリックが提供されます。

C
Caustics
コースティック
光学でコースティックを光線の束です。たとえば、光が屈折または反射材料を介して屈折または反射し、最終的な位置により焦点を合わせたより強い光を生成すると、コースティック効果が見られる場合があります。特に日光のそのような増幅は、燃える可能性があります—それ故にその名前です。コースティクスが表示される一般的な状況は、ガラス上のいくつかの光点の場合です。ガラスの後ろに影がありますが、より強い光点もあります。現在、ほとんどすべての高度なレンダリングシステムがコースティクスをサポートしています。それらのいくつかは、体積コースティクスさえサポートします。これは、ガラスを通過する光線の可能な経路をレイトレーシングし、屈折、反射などを考慮して実現されます
D
Depth of Field
被写界深度 (DOF)
被写界深度(DOF)は、焦点が合っているように見える被写体の前後の距離です。どのレンズ設定でも、被写体に正確にピントが合う距離は1つだけですが、その距離の両側でピントが徐々に落ちていくため、ブレが許容できる領域があります。この領域は、光線の角度がより急速に変化するため、焦点の前よりも後ろの方が大きくなります。それらは、距離が長くなるにつれて平行に近づきます。
Diffuse mapping
拡散マッピング
拡散反射は、入射光線がさまざまな角度で反射されているように見えるような、凹凸のある表面または粒状の表面からの光の反射です。これは、鏡面反射を補完するものです。表面が完全に非鏡面反射光である場合、反射光は表面を囲む半球全体に均等に広がります(2πステラジアン)。
DisplacementMapping
変位
マッピングはバンプマッピングのようなグレースケールの高さマップを使用しますが、画像はレンダリング時にメッシュの頂点を物理的に移動するために使用されます。もちろん、これはメッシュに大量の頂点がある場合にのみ役立ちますが、(比較的)新しい「SimpleSubdiv」サブサーフオプションを使用すると、レンダリング時に、ディスプレイスメントによって移動する頂点を追加できます。これにより、レンダリングする面がさらに多くなる必要があるため、バンプマッピングよりもはるかに遅くなりますが、はるかに現実的です。
E
Edgg Outline
エッジアウトライン

F
Focal Length
焦点距離
レンズの焦点距離は、レンズから焦点(または焦点)までの光軸に沿った距離です。レンズの焦点距離の逆数は、そのパワーと呼ばれます。
Fresnel
フレネル
フレネルレンズは、オーギュスタンジャンフレネルによって発明されたレンズの一種です。もともと灯台用に開発されたこの設計により、従来の設計のレンズに必要な材料の重量と体積を使用せずに、大きなサイズと短い焦点距離のレンズを構築できます。
G
Global lllumination
グローバルイルミネーション(GI)
グローバルイルミネーション(GI)は、ラジオシティとレイトレーシングのスーパーセットです。目標は、特定のシーンで考えられるすべての光の相互作用を計算し、真にフォトリアリスティックな画像を取得することです。拡散反射と鏡面反射および透過のすべての組み合わせを考慮する必要があります。カラーブリーディングやコースティクスなどの効果は、グローバルイルミネーションシミュレーションに含める必要があります。
H
High DynamicRange Image
ハイダイナミック 範囲画像
(HDRI)
ハイダイナミックレンジイメージ(HDRI)は、通常のデジタルイメージング技術よりもはるかに広いダイナミックレンジの露出を可能にする一連の技術です。直射日光から最も深い影まで、実際のシーンで見られる広範囲の強度レベルを正確に表現することを目的としています。コンピュータグラフィックスでの高ダイナミックレンジイメージングの使用は、PaulDebevecの研究によって普及しました。
I
IES
IESデータ形式は、国際的に認められているデータ形式であり、照明器具の配光を記述するために使用されます。多数の照明設計、計算、シミュレーションプログラムで使用できます。データは完全なアーカイブとして提供されます。ただし、技術環境や個々の製品範囲に応じた特定の選択も可能です。
Index Of Refraction
屈折(IOR)の指標
率屈折率(IOR)は、光がさまざまな種類の材料(ダイヤモンド、ガラス、水など)を通過する方法です。光線が同じボリュームを通過すると、直線の経路をたどります。ただし、ある透明なボリュームから別のボリュームに移動すると、曲がります。これが、水中のストローが曲がっているように見える理由です。曲げ量は素材によって異なります。光線が曲げられる角度は、入射光線が投じられた角度と屈折率の2つを知ることによって決定できます。このIOR値は、すべての材料に固有です。ガラスのIORは約1.5、水は1.3です。 KerkytheaマテリアルのIOR値を増やすことにより、透明なオブジェクトの背後の環境がどれだけ歪むかを制御し、シェーダーのリアリズムを向上させることができます。
Interpolation
補間
補間はアニメーションカーブです。チェックマークを付けると、カメラパスで選択されたカメラ位置間の遷移がスムーズになります。

J
JPEG
共同写真専門家グループ(発音ジェイ-PEG)でJPEGの頭字語を写真画像用の非可逆圧縮の一般的に使用される標準的な方法です。この圧縮を使用するファイル形式は、一般にJPEGとも呼ばれます。この形式の最も一般的なファイル拡張子は.jpeg、.jfif、.jpg、.JPG、または.JPEですが、.jpgはすべてのプラットフォームで最も一般的です
K
Keyframe
キーフレーム
キーフレームは、ユーザーが直接描画または作成した一連のアニメーションフレームのフレームです。すべてのフレームがアニメーターによって描かれると、シニアアーティストはこれらのフレームを描き、「中間」のフレームは見習いに任せます。これで、アニメーターは単純なシーケンスの最初と最後のフレームのみを作成します。コンピューターがギャップを埋めます。
L
Luminance
輝度
輝度は、特定の方向の光度の密度です。天文学では、光度は、単位時間あたりに体が放射するエネルギーの量です。これは通常、SI単位ワット、cgs単位ergs /秒、または太陽光度Lsで表されます。つまり、光度が3.827×1026Wの太陽の何倍のエネルギーをオブジェクトが放射するかです 。
M
Motion Blur
モーションブラー
モーションブラーは、高速で移動するオブジェクトを知覚したときに発生する現象のシミュレーションです。視覚が持続するため、オブジェクトはぼやけているように見えます。モーションブラーを実行すると、コンピューターアニメーションがよりリアルに表示されます。これは、レンダリング方程式で表される時間依存性の一部を追加するものと考えることができます。
N
Nomal Mapping
法線マッピング
法線マッピングはバンプマッピングに似ていますが、画像がグレースケールの高さマップではなく、法線をシフトする方向を色で定義し、3つのカラーチャネルをX、Y、Zの3つの方向にマッピングします。効果の詳細と制御が可能になります。
O
Opacity
不透明度

P
Phong
フォン
フォンシェーディング用語を照明モデルと3次元コンピュータグラフィックスにおける補間方法の両方を記述するために無差別に使用されます。フォン反射はローカルイルミネーションモデルであり、サーフェス上の考慮される各ポイントの拡散、鏡面反射、および周囲の3つの要素を組み合わせることにより、3次元オブジェクトにある程度のリアリズムを生み出すことができます。
Photon mapping
フォトンマッピング
フォトンマッピングは、2つのパスでグローバルイルミネーションの問題を解決するレンダリングメソッドです。最初のパスでは、光子が光源から発射され、コンピュータのメモリに保存されます。 その後、光線追跡ステップで、カメラから発射された光線がフォトンを「収集」し、知覚される明るさを推定します。
Point Light
ポイントライト
ポイントライトは、特定の場所にあり、すべての方向に均等に放射するライトです。ポイントライトの例としては、ろうそくや裸の電球があります。ポイントライトに近いサーフェスは、遠くにあるサーフェスよりも明るくなります。
Polygon
ポリゴン
ポリゴンは、ポリゴンを介してメタサーフェスを近似するプロセスです。
Q
R
Radiosity
Radiosity
Radiosityは、3次元モデルからグラフィックス画像をレンダリングするために光と影のパターンを計算するレイトレーシングよりも正確ですが、プロセスを多用する手法です。
Radiance
輝き
輝きと分光放射輝度を通過するか、または特定の領域から放出され、所定の方向に所定の立体角内に入る光の量を記述する放射尺度です。
これらは、拡散光源からの放射と拡散表面からの反射の両方を特徴づけるために使用されます。
Raytracing
レイトレイト
レーシングレーシングは、光線がシーンを通過する経路をトレースし、光線が世界のオブジェクトと交差するたびに、光線の反射、屈折、または吸収を計算することによって機能します。
Refrection
反射
鏡面反射は、表面からの光の鏡のような反射です。鏡面反射は、レイトレースレンダラーで、目からミラーへの光線を追跡し、それが跳ね返る場所を計算し、表面が見つからないか、非反射表面が見つかるまでプロセスを続行することによって実現されます。タイルや木の床などの光沢のある表面での鏡面反射は、3Dレンダリングの写実的な効果を高めることができます。
Refrection
屈折
幾何光学における屈折は、速度の変化による波の方向の変化です。これは、波が特定の屈折率を持つ媒体から別の媒体へと伝わるときに発生します。メディア間の境界で波は方向を変えます。その波長は増減しますが、周波数は一定のままです。たとえば、光線はガラスに出入りするときに屈折します。

S
Specular
鏡面
鏡面を、完全に鏡のような単一入射方向(光線)からの光が単一の出射方向に反射された面からの光(波の又は時には他の種類)の反射を指します。
このような振る舞いは、反射の法則によって説明されます。反射の法則では、入射光の方向(入射光線)と反射された発信光の方向(反射光線)は、表面の法線に対して同じ角度をなします。入射角は反射角に等しくなります。これは一般的にθi=θrとして表されます。これは、入射光が広範囲の方向に反射される拡散反射とは対照的です。鏡面反射と拡散反射の違いの最もよく知られた例は、光沢のあるマットなペイントです。どちらも鏡面反射と拡散反射の組み合わせを示しますが、マットペイントは拡散反射の割合が高く、光沢のあるペイントは鏡面反射の割合が高くなります。高品質の鏡などの非常に高度に研磨された表面は、ほぼ完全な鏡面反射を示すことがあります。
Spotlight
スポットライト
スポットライトは、位置と方向の両方を備えたライトです。スポットライトは、スポットライトの角度によって定義された円錐形の光を送信し、その円錐形内のオブジェクトのみを照らします。スポットライトには減衰もあり、光のスポットがはっきりと定義されているか、エッジが滑らかであるかを制御するパラメータもあります。これらの4種類のライトは、計算が複雑な順にリストされています。ライトが多ければ多いほど、コンピューターはより多くの作業を行う必要があります。
Subdivision
サブディビジョン
サブディビジョンサーフェスは、モデルをディビジョンするツールです。一般的な細分割アルゴリズムにより、曲線が滑らかになり、顔が非常に少ない複雑で滑らかな表面(人、植物など)を作成できます。
Sub Surface Scattering
サブサーフェススキャタリング(SSS)
サブサーフェススキャタリング(SSS)は、光が半透明のオブジェクトの表面を透過し、材料と相互作用することによって散乱され、別のポイントで表面から出る光輸送のメカニズムです。すべての非金属材料はある程度半透明です。特に、大理石、スキン、ミルクなどのマテリアルは、サブサーフェススキャタリングを考慮せずに現実的にシミュレートすることは非常に困難です。
T
Translucent
透明透明のマテリアルは、光が拡散的にのみ通過できるようにします。それらは透けて見えません。一般的な考えに反して、半透明性にはシースルーカラーオブジェクトは含まれません
U
UV Mapping(UV)
UVマッピング(UV)
UVマッピング(UV)これは、寸法X、Y、Zの3Dオブジェクトを座標を持つ2D平面に再パラメータ化するプロセスを指しますUとV。ほとんどのテクスチャリングでは、2Dイメージマップを3Dオブジェクトに適用する方法をプログラムに指示するため、この手順が必要です。

V
Vertex
の頂点を
ポリゴン内の、頂点は、角の内側多角形と頂点2つの縁によって形成される角度であり、多角形の内角は、以下πラジアン未満である場合に「凸」と呼ばれています。それ以外の場合は、「凹面」または「反射」と呼ばれます。より一般的には、多面体またはポリトープと、頂点を中心とする十分に小さい球との交点が凸である場合、多面体またはポリトープの頂点は凸であり、そうでない場合、凹である。
W
WIP
WIPは仕掛品です。
X
Y
Z
操作手順 1~End
SketchUp を Kerkythea でレンダリングする
2010/5/29 2015/10/3 3DCG, SketchUp
仕事でCADを扱っている関係上たまにパースの依頼がきたりするのですが、たまにしかやらない私にとってCG関連ソフトは非常に高価だったりします。今回はへたするとソフト代だけで数十万円かかってしまうモデリング&レンダリング作業を、Google SketchUpを使用して完全にタダで行う方法を記録します。スケッチアップのモデリングに関する使用方法は本家サイトのチュートリアルビデオがお勧めです。英語ですが、動画で実際に操作する方法がみれるので、例えばノッポさんをみるような気持ちで見ていただけると言葉がわからなくても十分に理解ができます。
まずは公式サイトからお使いのマシンに合わせてSketchUpをダウンロードします。現時点での最新バージョンはSketchUp 7 (7.1.6859)です。私はMac OS X 10.6.3 で使用します。今後多少の設定変更が加わることに関してはご了承ください。インストールは非常に簡単ですのでここでは割愛します。以下はモデリング後、Kerkytheaでレンダリングするまでのファイル書き出しからご説明します。
SketchUp Kerkythea 1
今回はレンダリングに Kerkythea を使用していますが、他にも無料のソフトはいくつかあります。ただ有料ソフトのお試し版的なポジションのものがほとんどで、透かしが入ったり書き出しサイズに上限があったりと、幾ばくか制限があったりします。その点 Kerkythea は完全無料版なのでやはりここは極めてみたいところ。仕上がりに関する評価も高いので、なんとか少ない情報を手がかりにがんばります。
大きな流れは「SketchUpでモデリング」→「レンダリング用xmlファイル書き出し」→「Kerkytheaへxmlファイル読み込み」→「レンダリング」です。最初にこの作業を行うために素のSketchUpの環境を整えます。必要なものはSketchUpからxmlファイルを書き出すためのプラグイン「SU2KT」とレンダリングするソフト「Kerkythea」です。どちらもKerkythea公式サイトからダウンロード可能ですので、まずトップページ http://www.kerkythea.net/joomla/ からDOWNLOADSへ進みます。
SketchUp Kerkythea 2
Kerkythea本体は上段のApplicationにあります。Application → Kerkythea 2008 Echo for MacOSX → Download です。通常のインストール作業を行います。SU2KTは次段Integrationにあります。SketchUp → SU2KT 3.16 SketchUp Exporter (Zip) → Download です。ダウンロードしたものを開くと以下のものが入っていますので、画像のように2つのファイルを選択して下記フォルダへドラッグ&ドロップします。
SketchUp Kerkythea 3
Macintosh HD/Library/Application Support/Google Sketchup/Sketchup/plugins へsu2ktフォルダとsu2kt.rbをドラッグ&ドロップ。このときPluginsフォルダが表示されていない場合もありますが、SketchUpを右クリック → 「パッケージの内容を表示」で表示されると思います。この作業をしてSketchUpを立ち上げるとPluginsメニューが追加されます。
SketchUp Kerkythea 4
モデリングして実際にxmlファイルを書き出します。今回はGoogle3Dギャラリーから作品をダウンロードして書き出してみます。Plugins → Kerkythea Exporter → Export Model の順に選択していくと次のダイアログが出てきますが、Yes,No選択項目はデフォルトのままでかまいません。Clay Model、PhotomatchedはNoで書き出します。
SketchUp Kerkythea 5
ここで注意すべきは日本語を使わないようにすることです。ファイル名はもちろん、日本語フォルダに保存などはしないように気をつけます。今回はデスクトップに保存してみましたが、次のようなファイルが出来上がります。Kerkytheaを立ち上げてtest.xmlを読み込みます。ちなみにKerkytheaはX11ベースのアプリケーションです。Snow Leopard (Mac OS X 10.6)、Leopard (Mac OS X 10.5)はデフォルトでインストールされますが、その他の場合別途X11をインストールしておく必要があります。
SketchUp Kerkythea 6
File → Open で書き出したxmlファイルを読み込みます。ここではコンポーネントなど、SketchUpでみていたような表示がされない場合がありますが、気にせずレンダリングに進みます。マテリアルの設定等はここで説明しきれませんので省きます。今回はSketchUpで設定したマテリアル+影設定をそのまま生かします。
SketchUp Kerkythea 7
レンダリングはブラウザ上部にある次のアイコンをポチります。緑の丸に人が駆け足しています。はやる気持ちをおさえてクリックです。隣の景色っぽいアイコンはプレビューボタンです。レンダリングには時間がかかりますので、ここで確認しつつ好きなタイミングで画像を保存することも可能です。
SketchUp Kerkythea 8
レンダリングスタートボタンをクリックすると次のダイアログが出ます。Settingでレンダリングの種類が選択できますが、レンダリング時間、仕上がりの品質などに違いがあるようです。今回は PhotoMap-Fine でだしてみます。
SketchUp Kerkythea 9
レンダリングの状況はブラウザ上部に%表示でカウントされます。PhotoMap-Fine は若干時間がかかり、途中でプレビュー画面が暗くなったりと不安を感じますが大丈夫です。レンダリングボタンが赤から緑に戻れば100%レンダリングが完了している合図ですので、プレビューボタンをクリックして結果を確認して保存します。
SketchUp Kerkythea 10
500×500サイズのアンパンマンです。3Dギャラリーにはいろんな建築物があってそれをとりいれて配置してみるだけでも楽しいです。ひとまずこんな感じです。