JW-CAD講習
SketchUp講習
横浜CAD設計
ICT講習メモ やりたい・覚えたい・知りたい 希望リスト
目次
スマホとレーザー距離計で測定概要動画❶
スマホとレーザー距離計で測定概要動画❷
スマホとレーザー距離計で測定概要動画❸
スマホとレーザー距離計で測定概要動画❹
スマホとレーザー距離計で測定概要動画❺
スマホとレーザー距離計で測定概要現場調査を簡単見える化の無料アプリ
スマホとレーザー距離計で測定概要現場調査を簡単見える化

P1

P2

P3

P4
上記マニュアルDL
現場調査をスマホとレーザー距離計で簡単見える化

P1
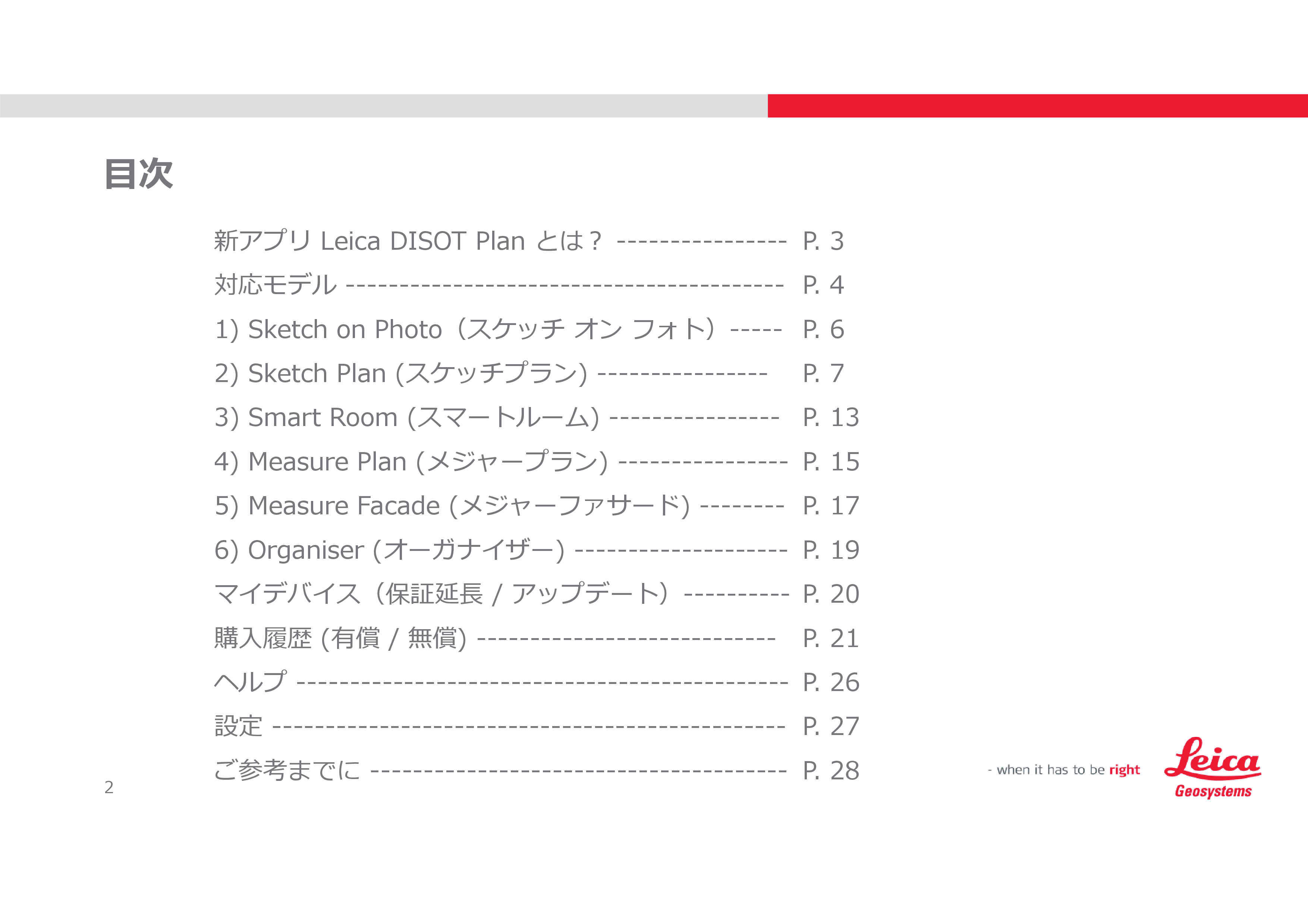
P2
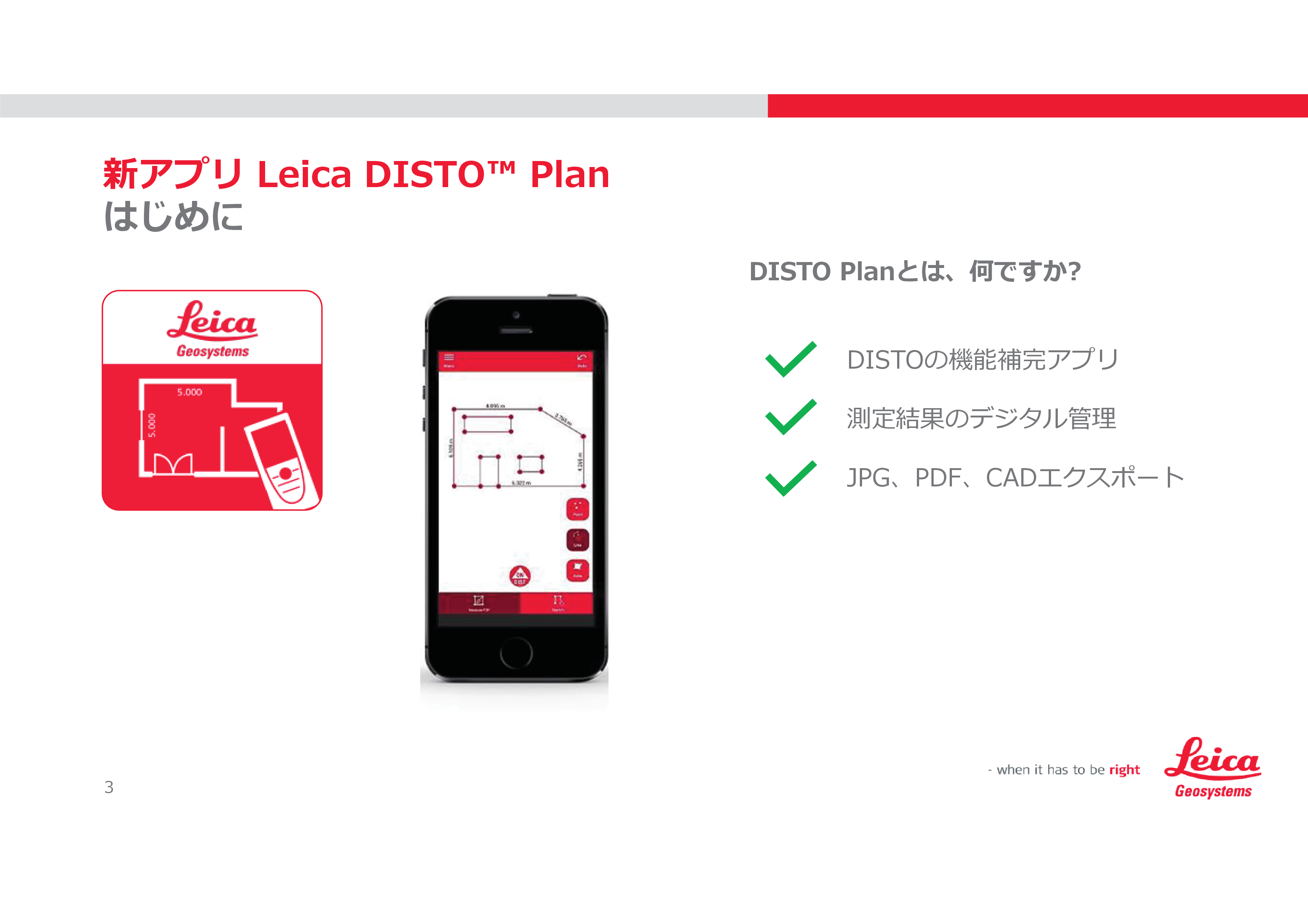
P3
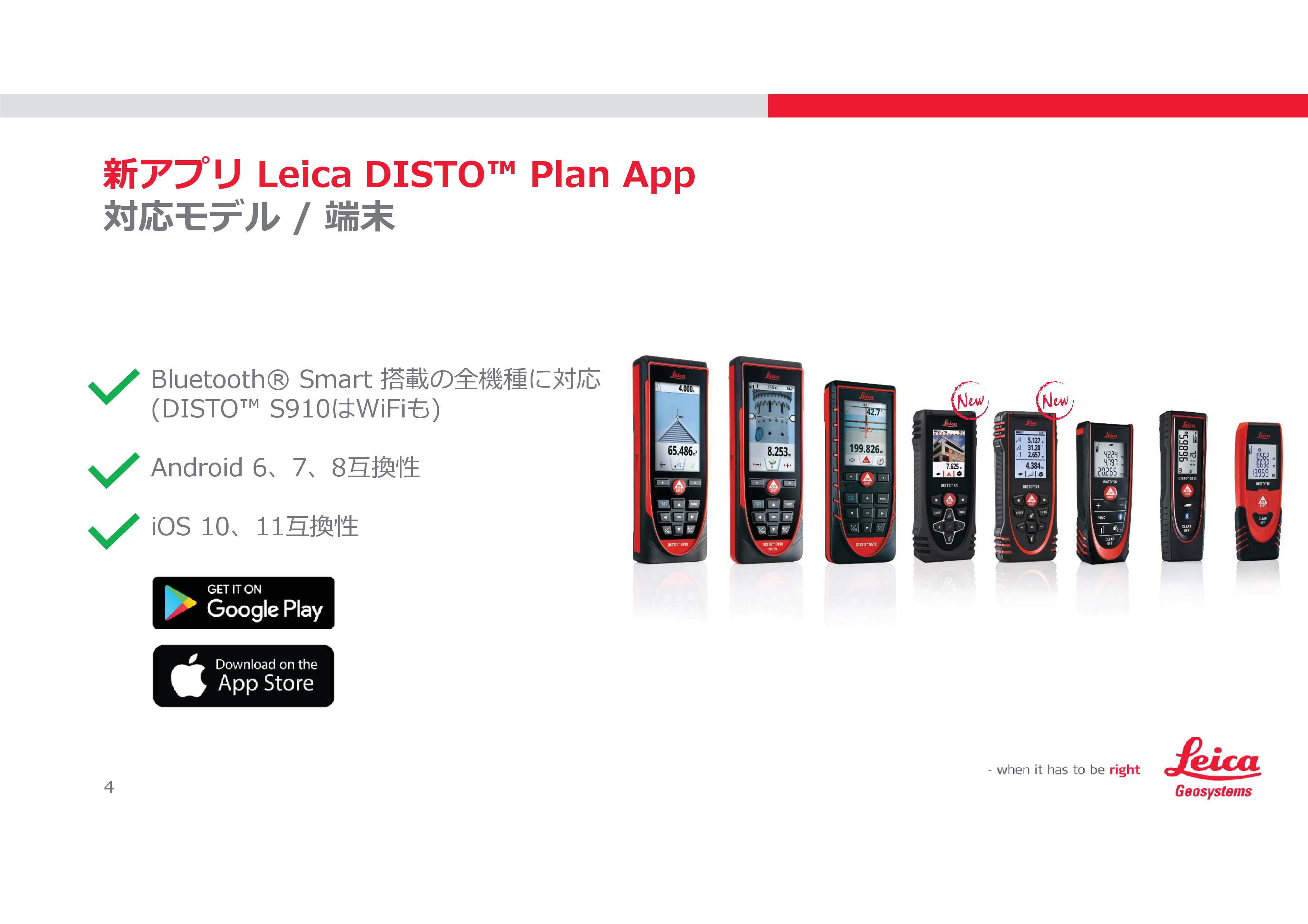
P4
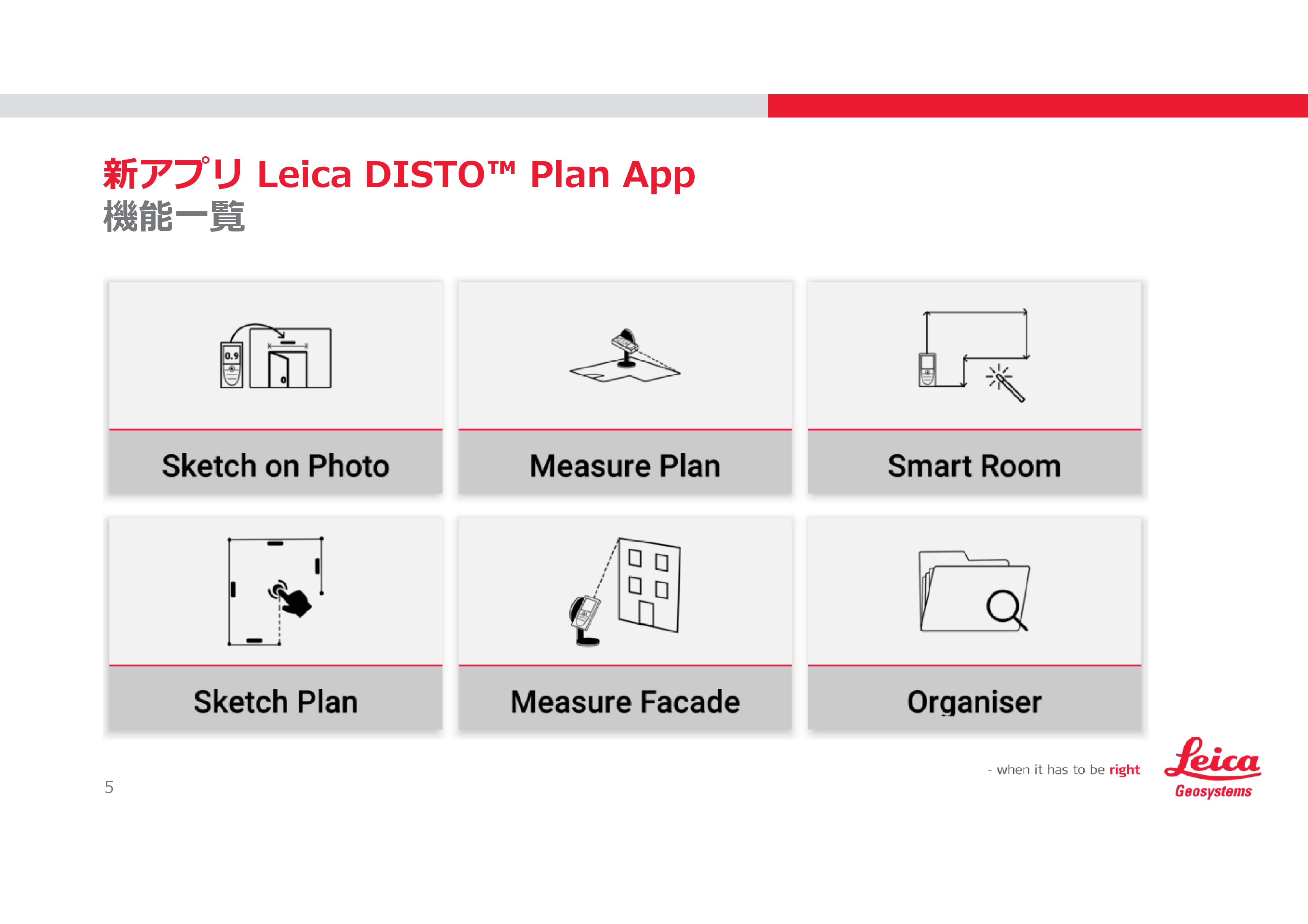
P5
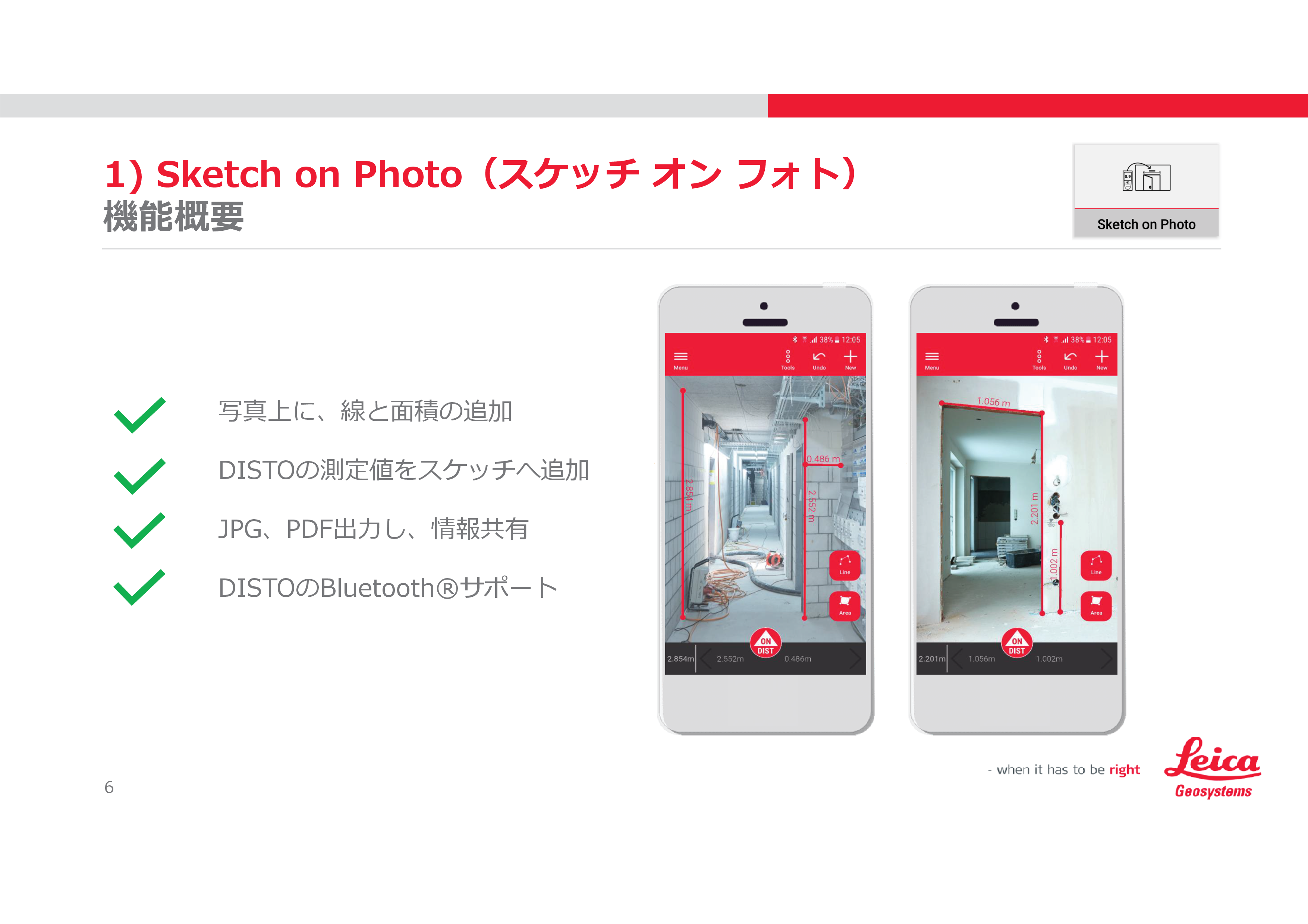
P6
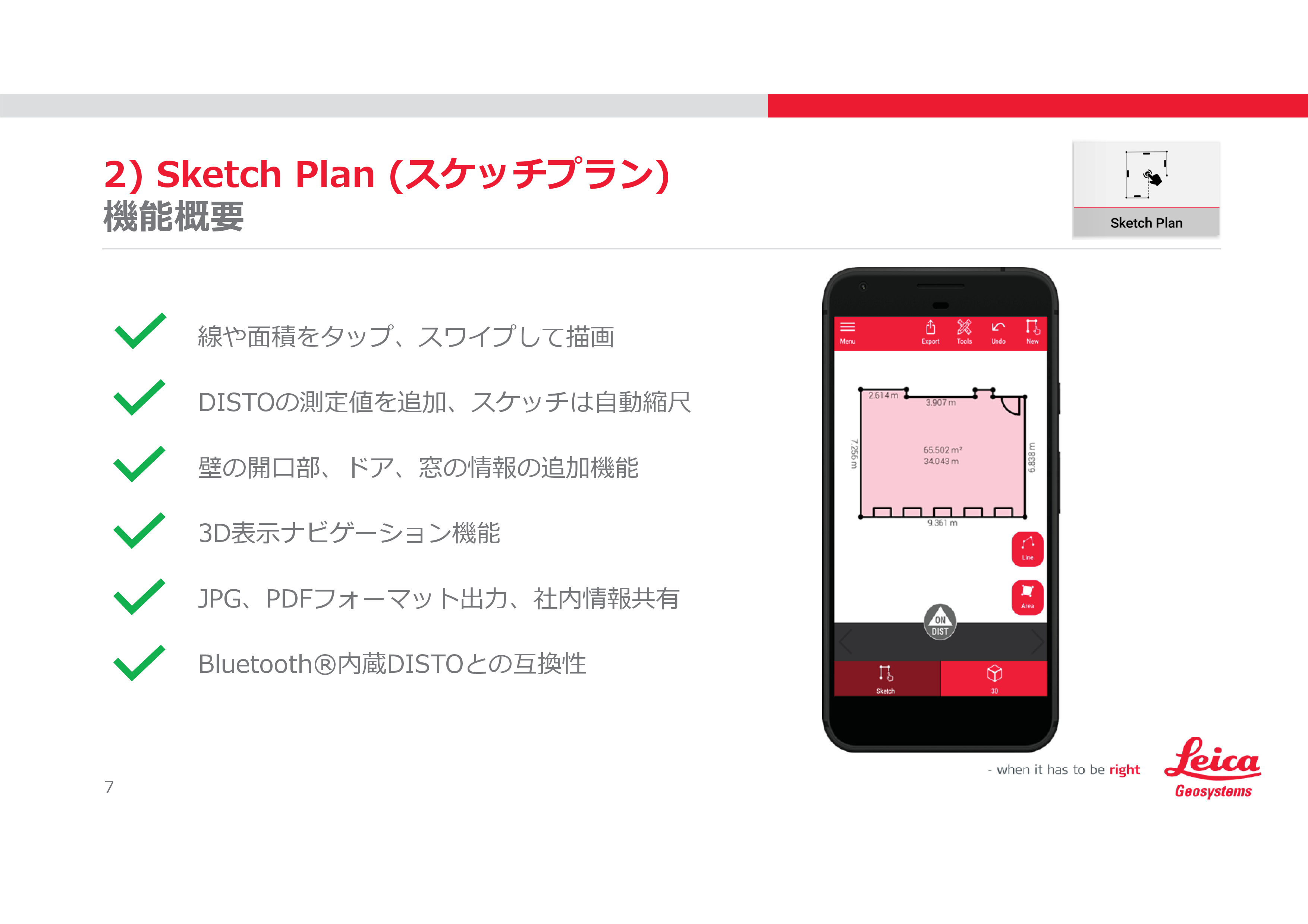
P7
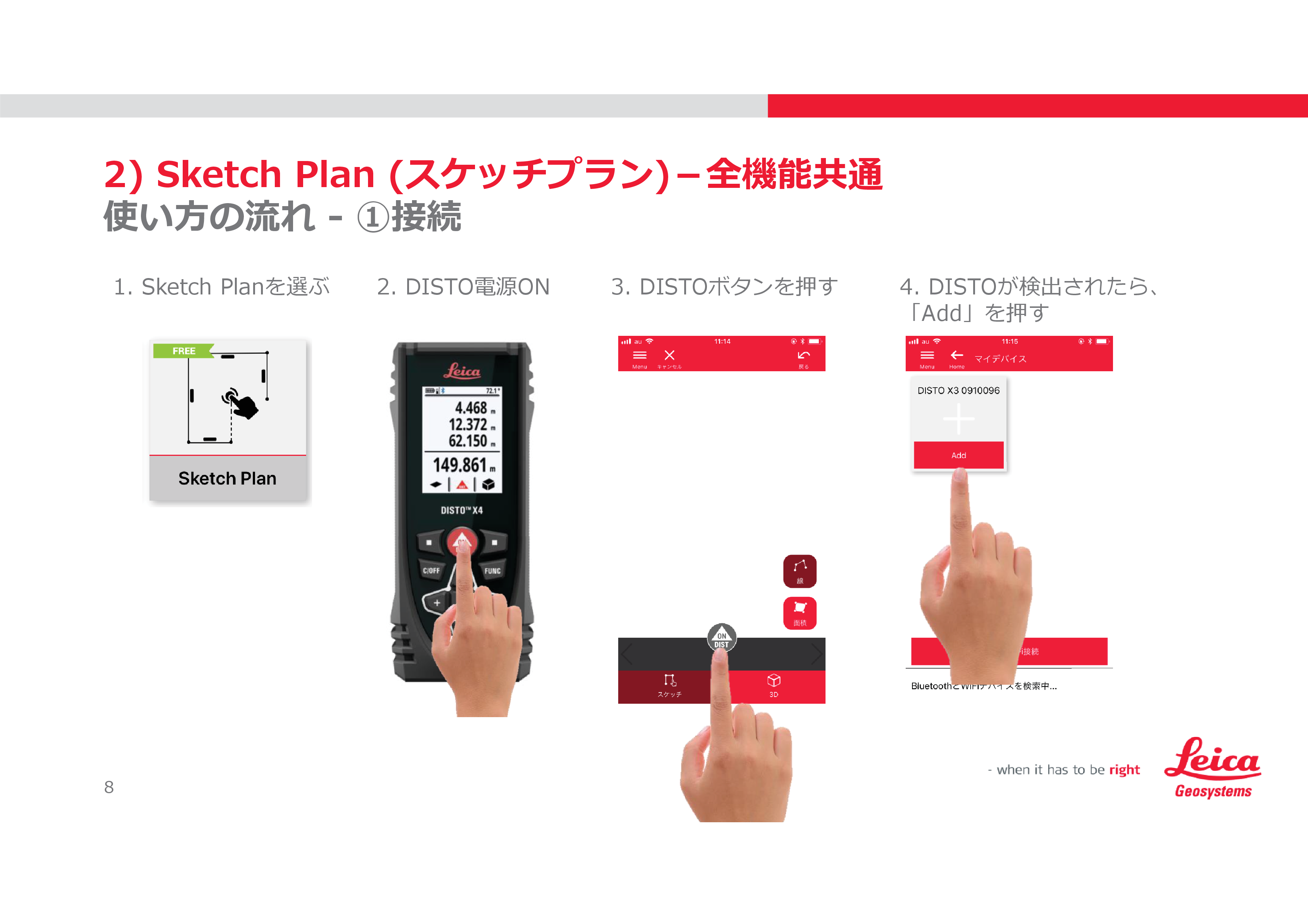
P8
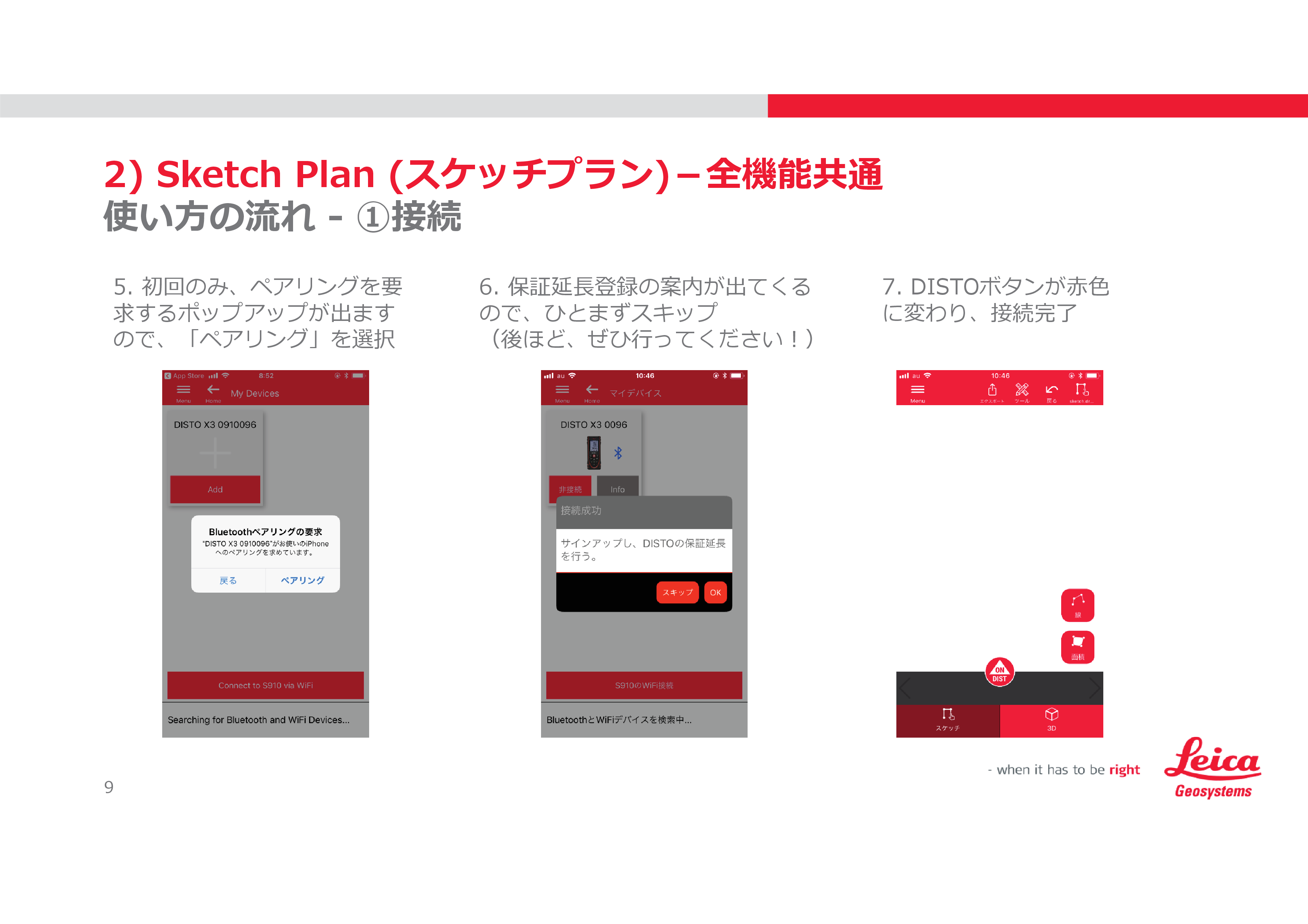
P9
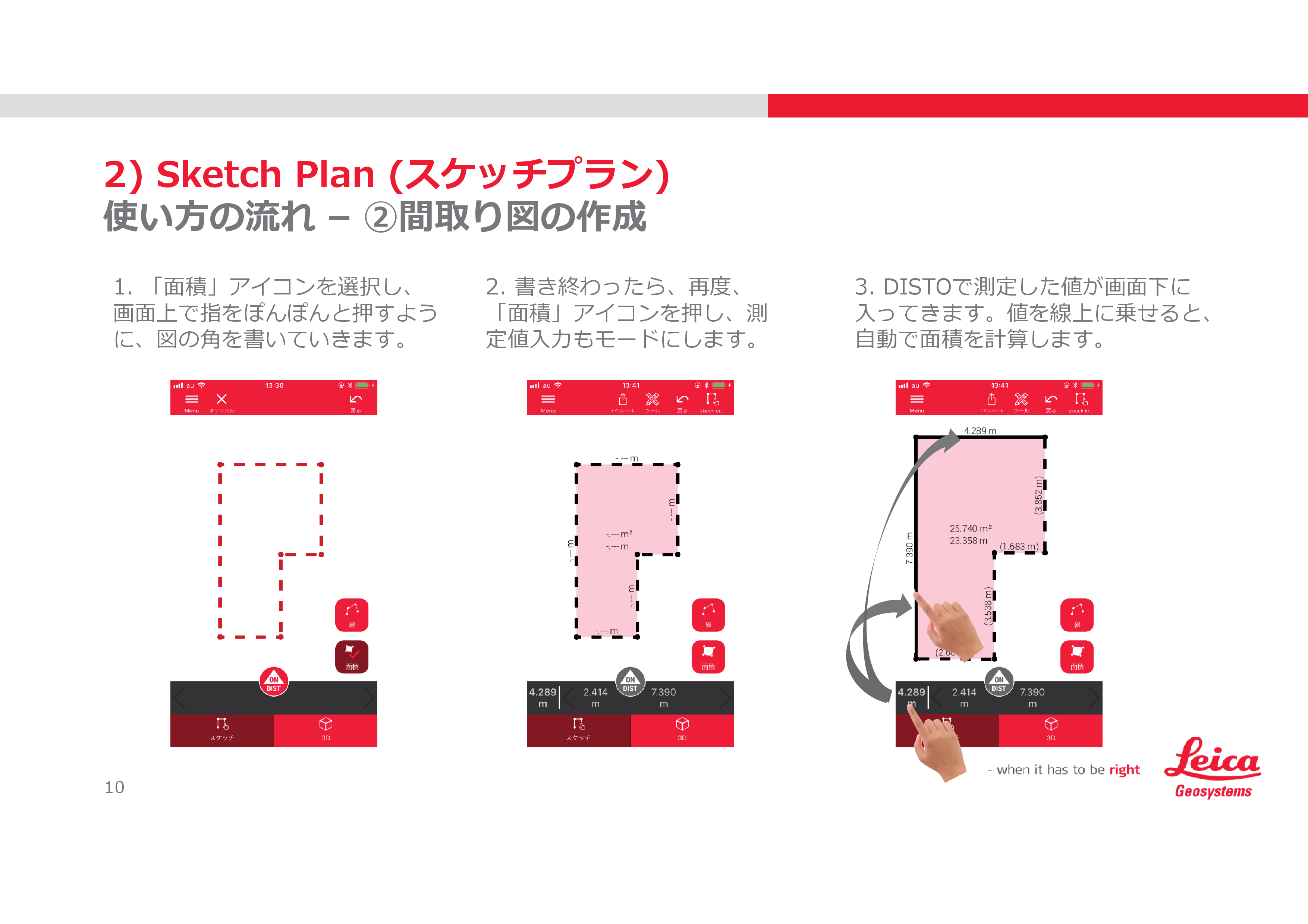
P10
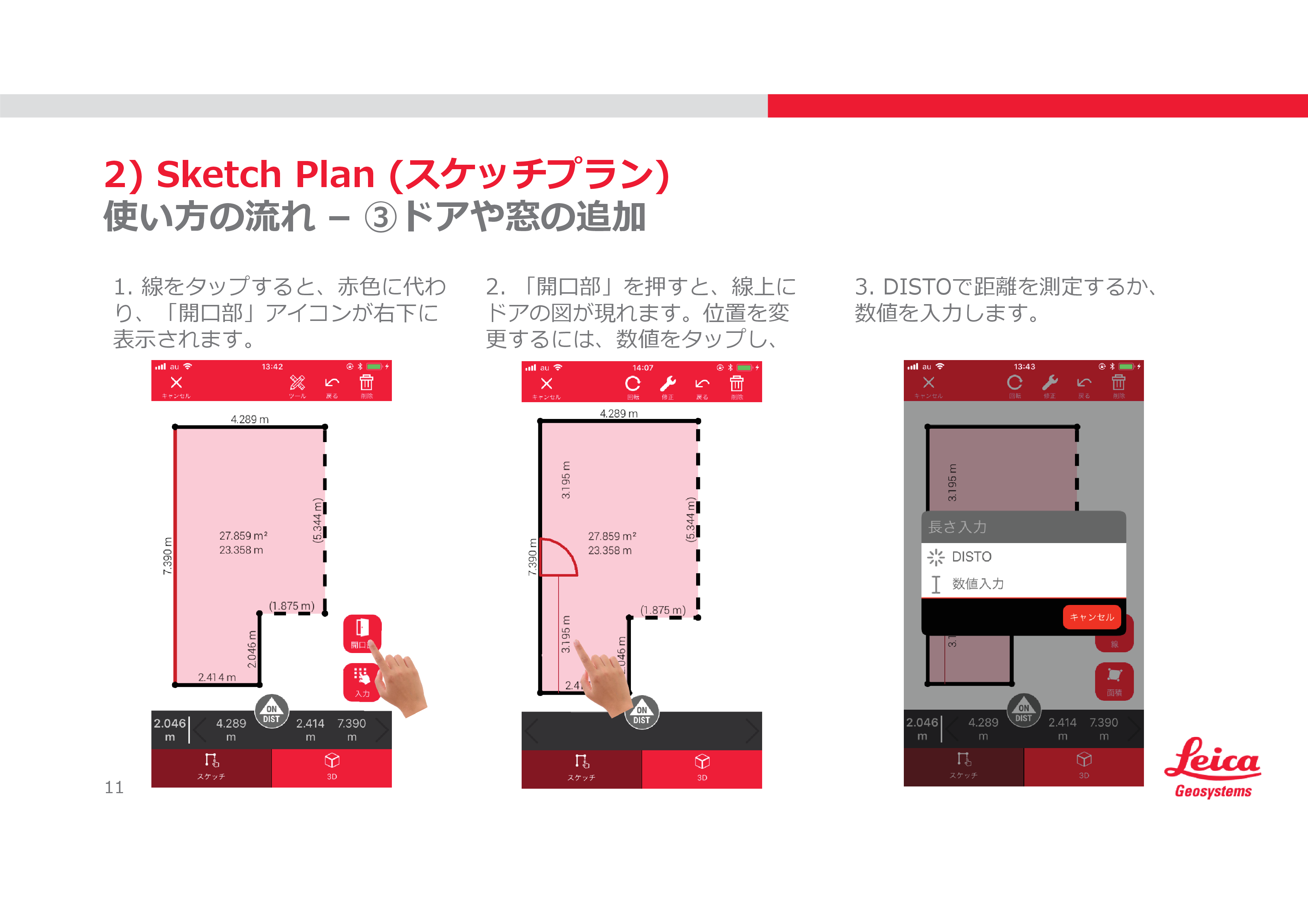
P11
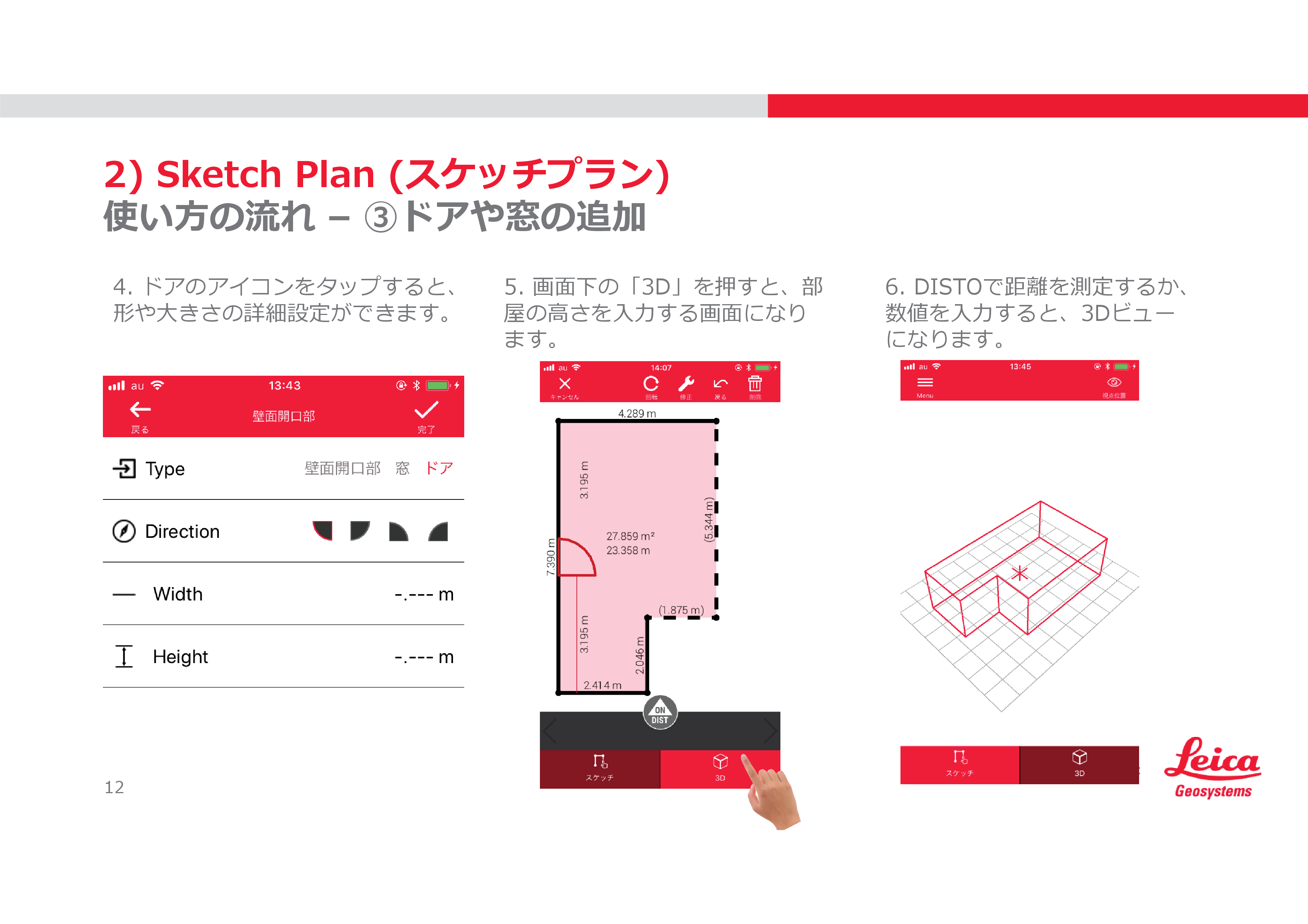
P12
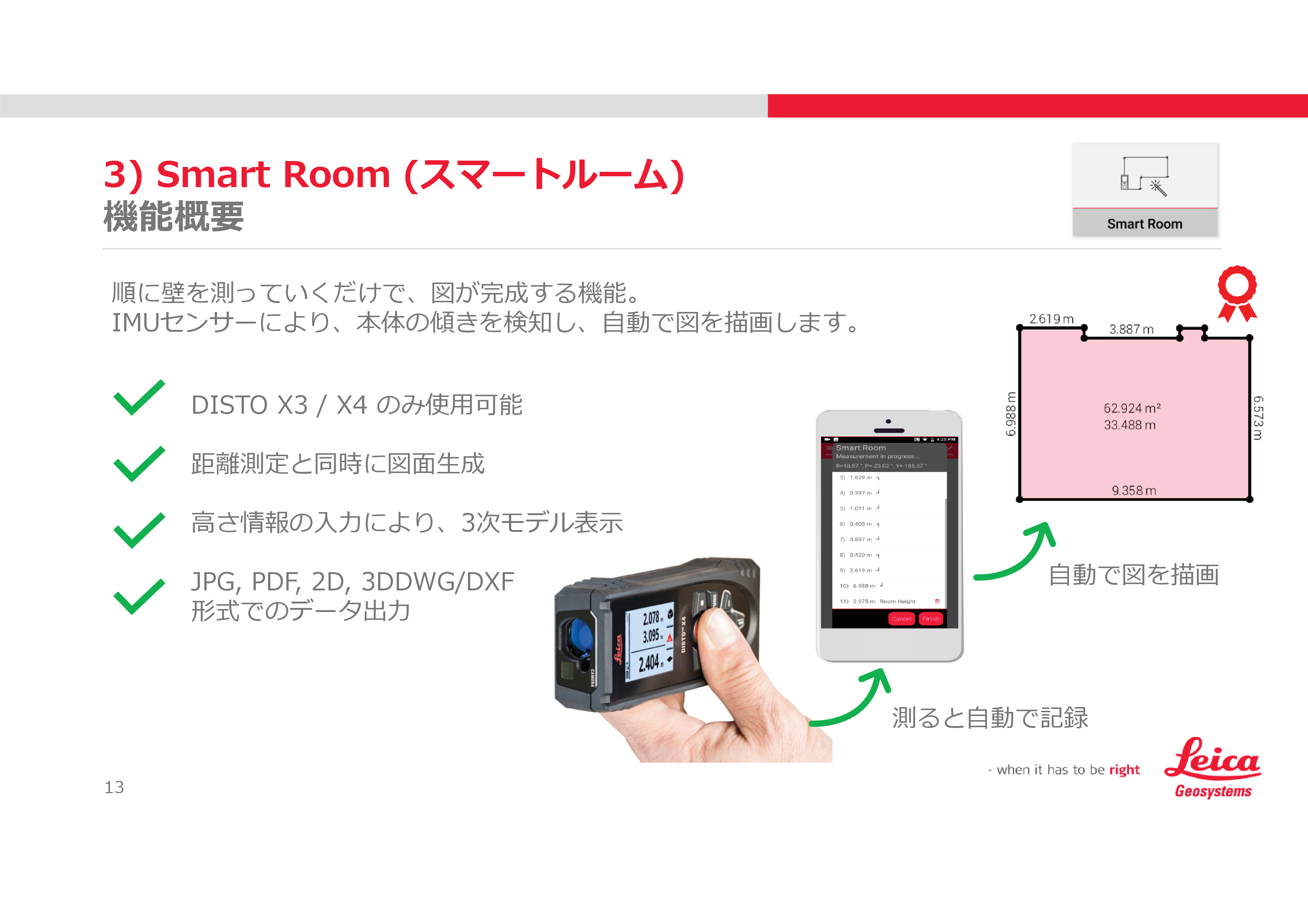
P13
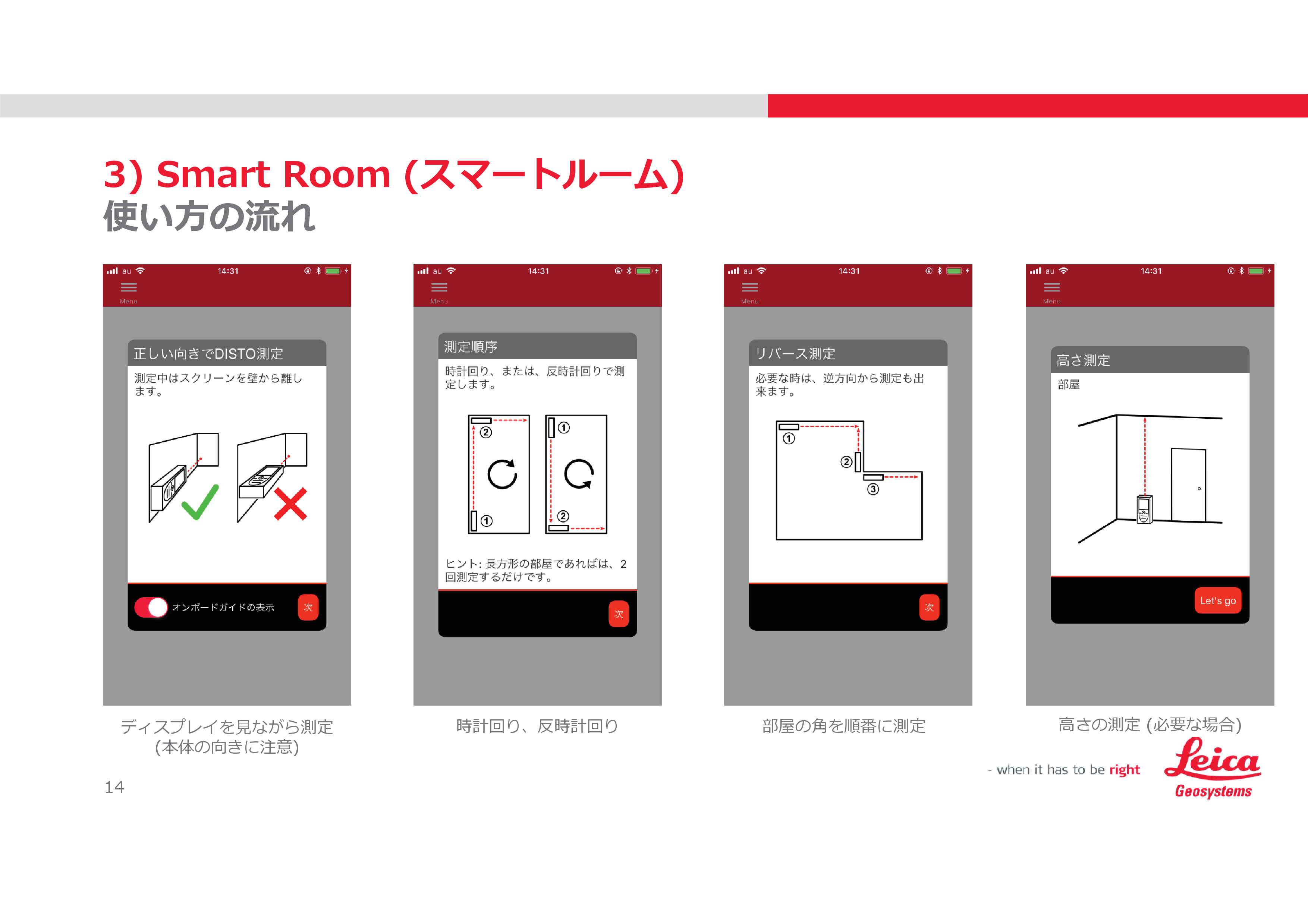
P14
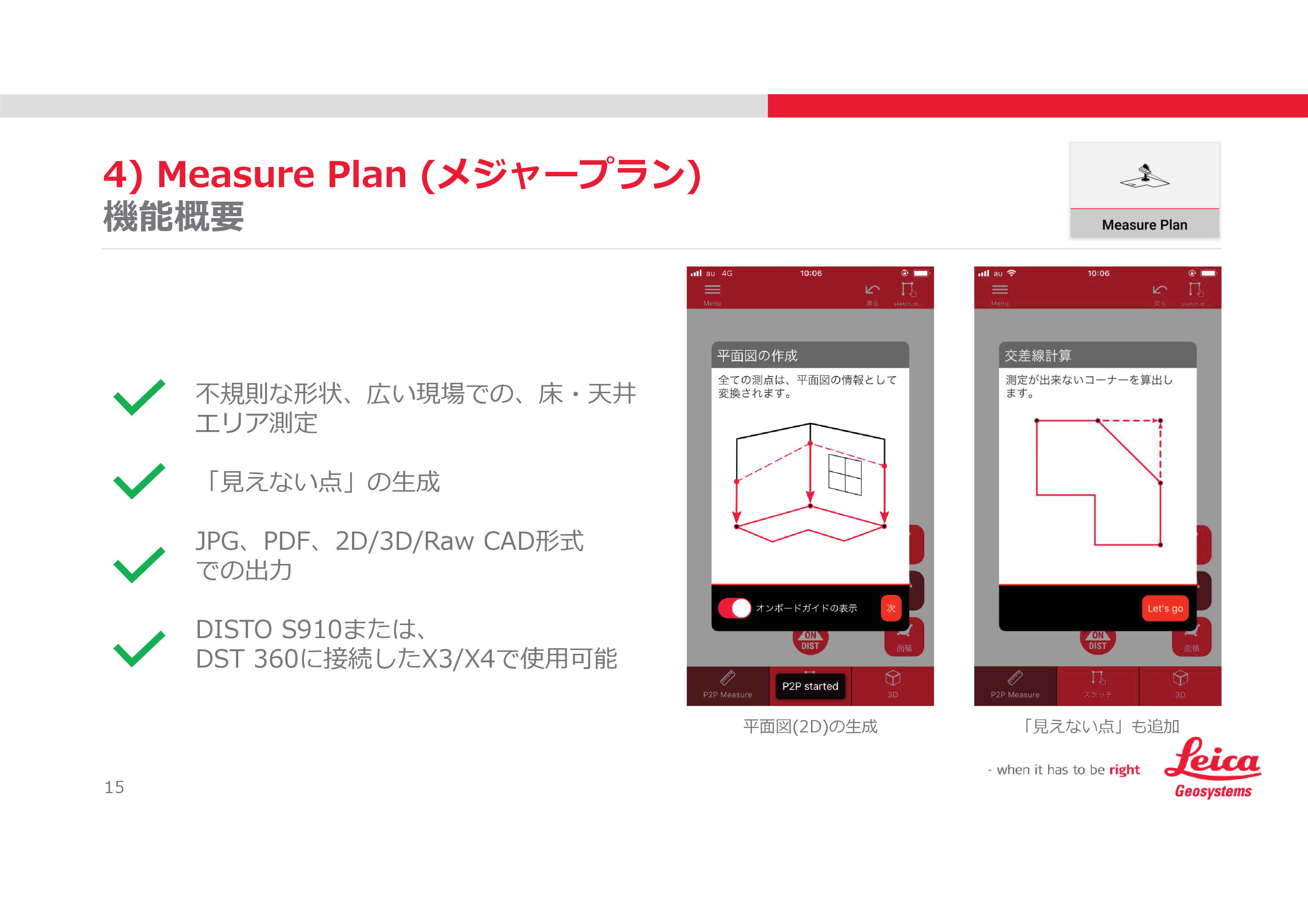
P15
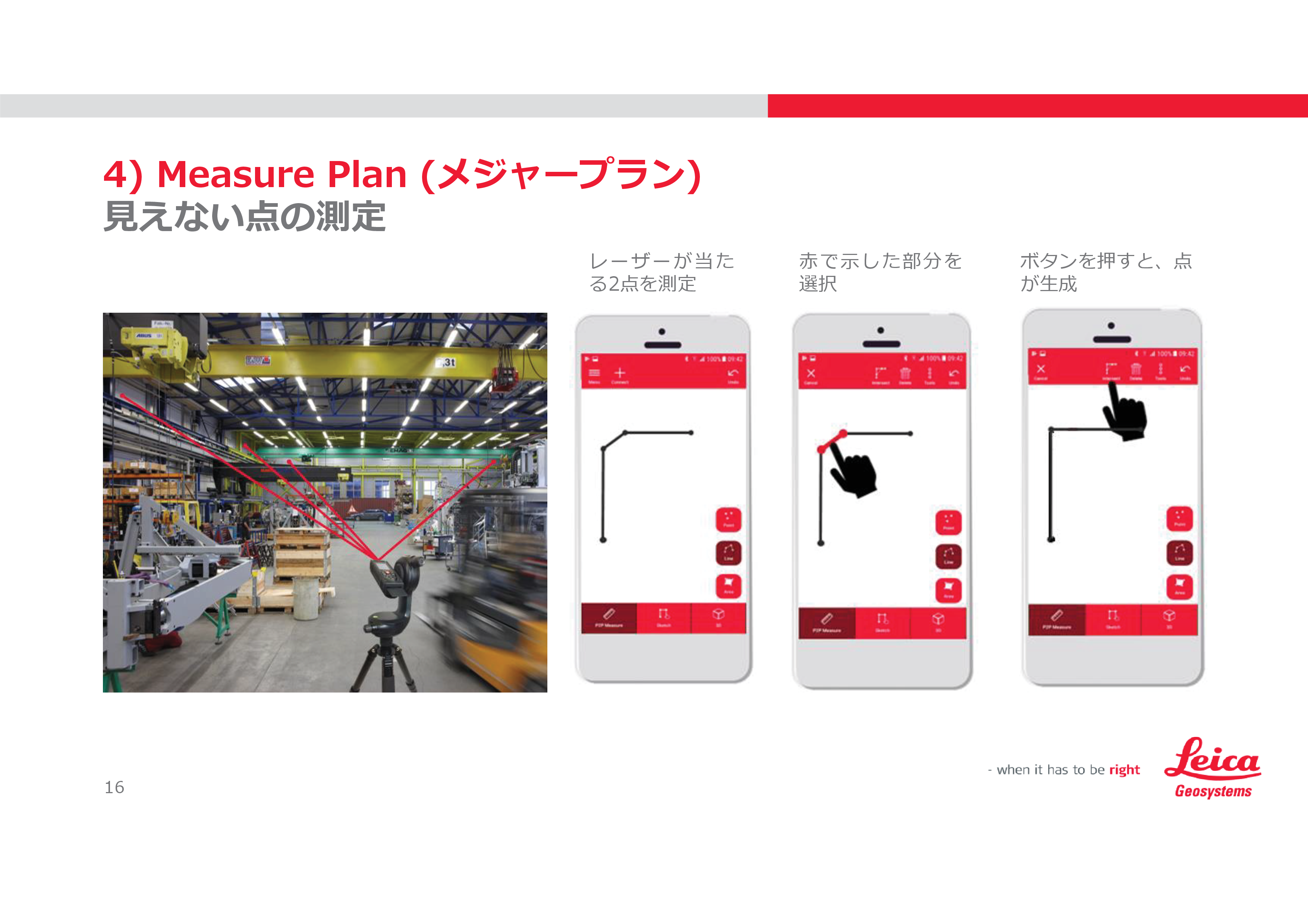
P16
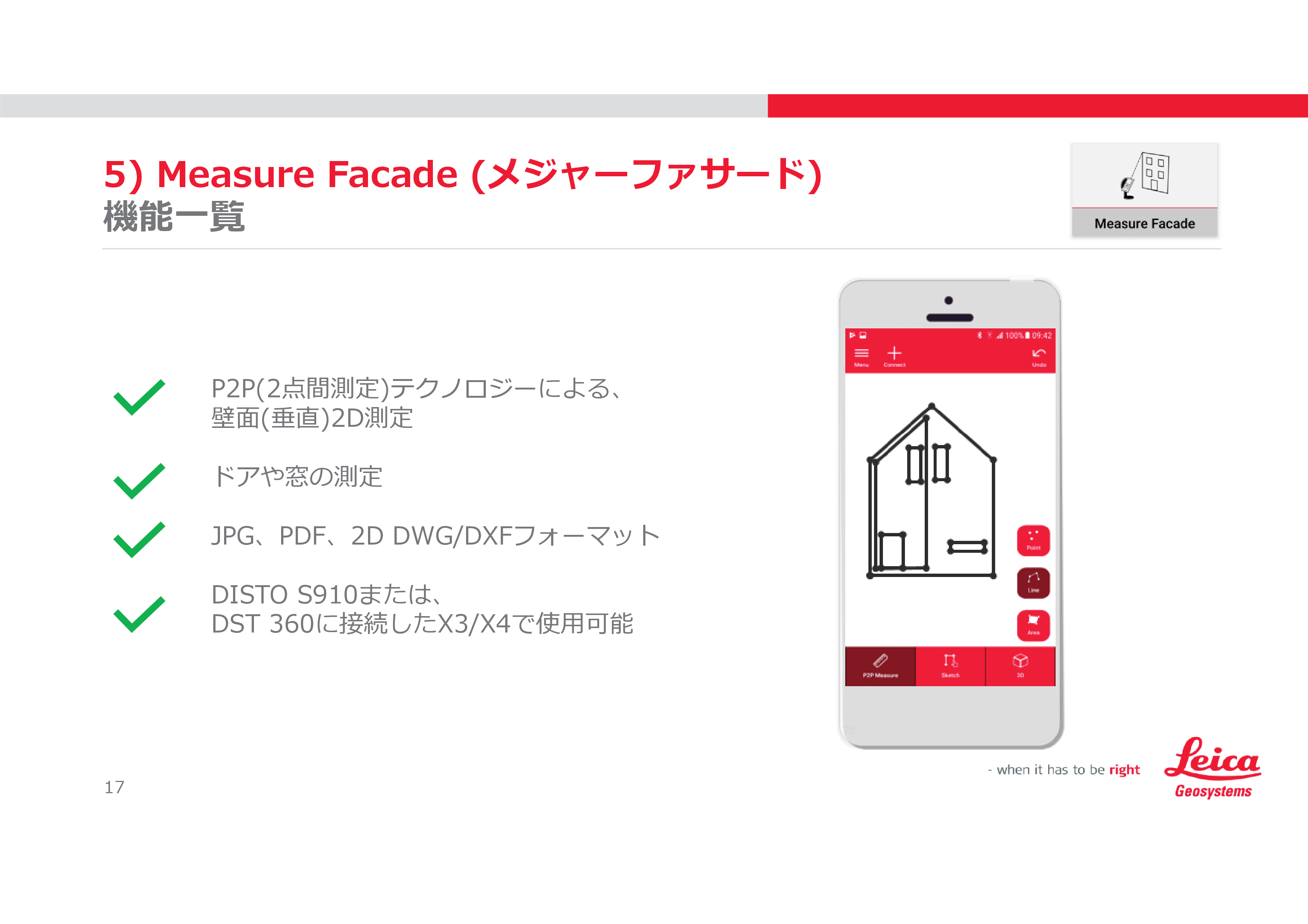
P17
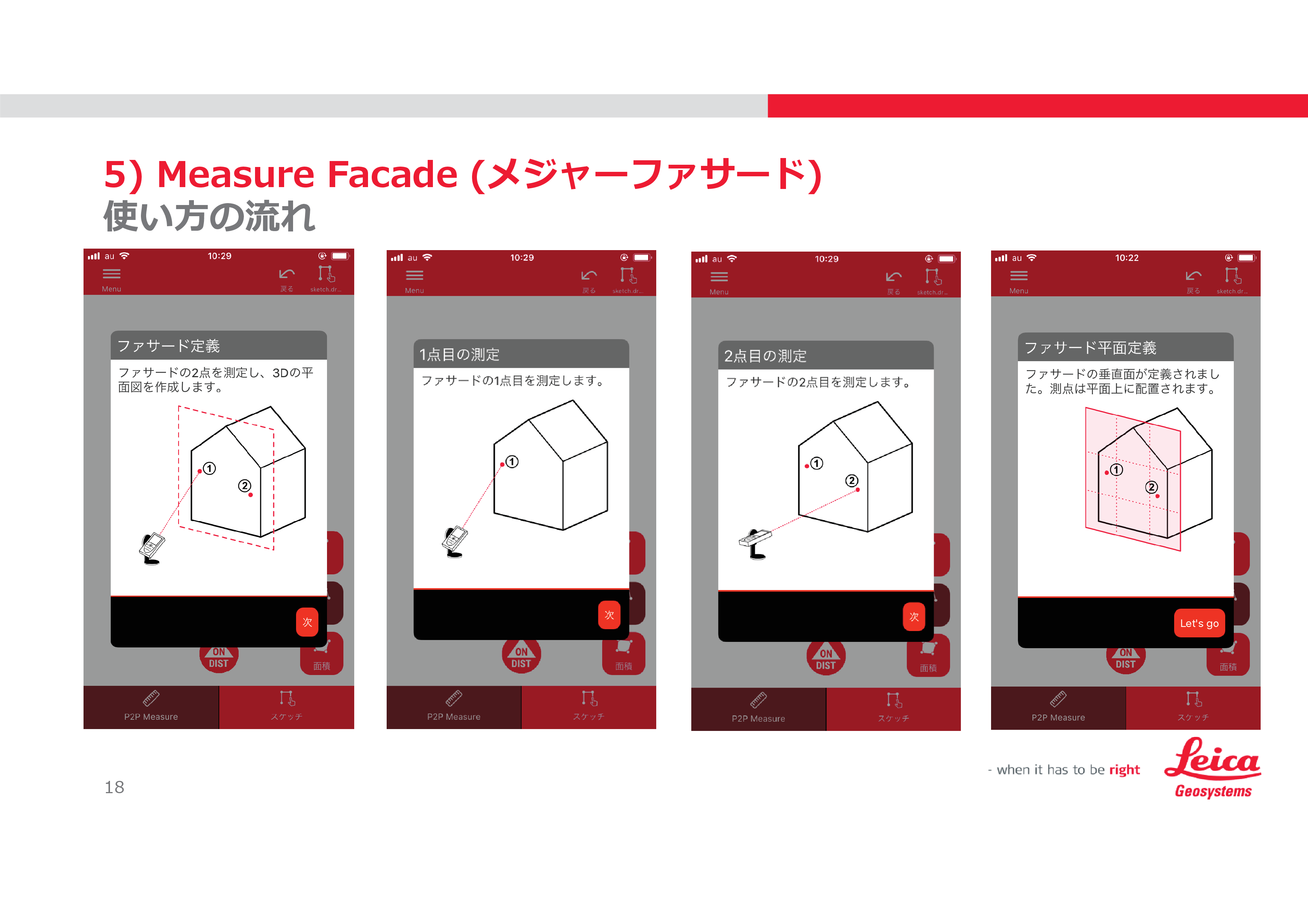
P18
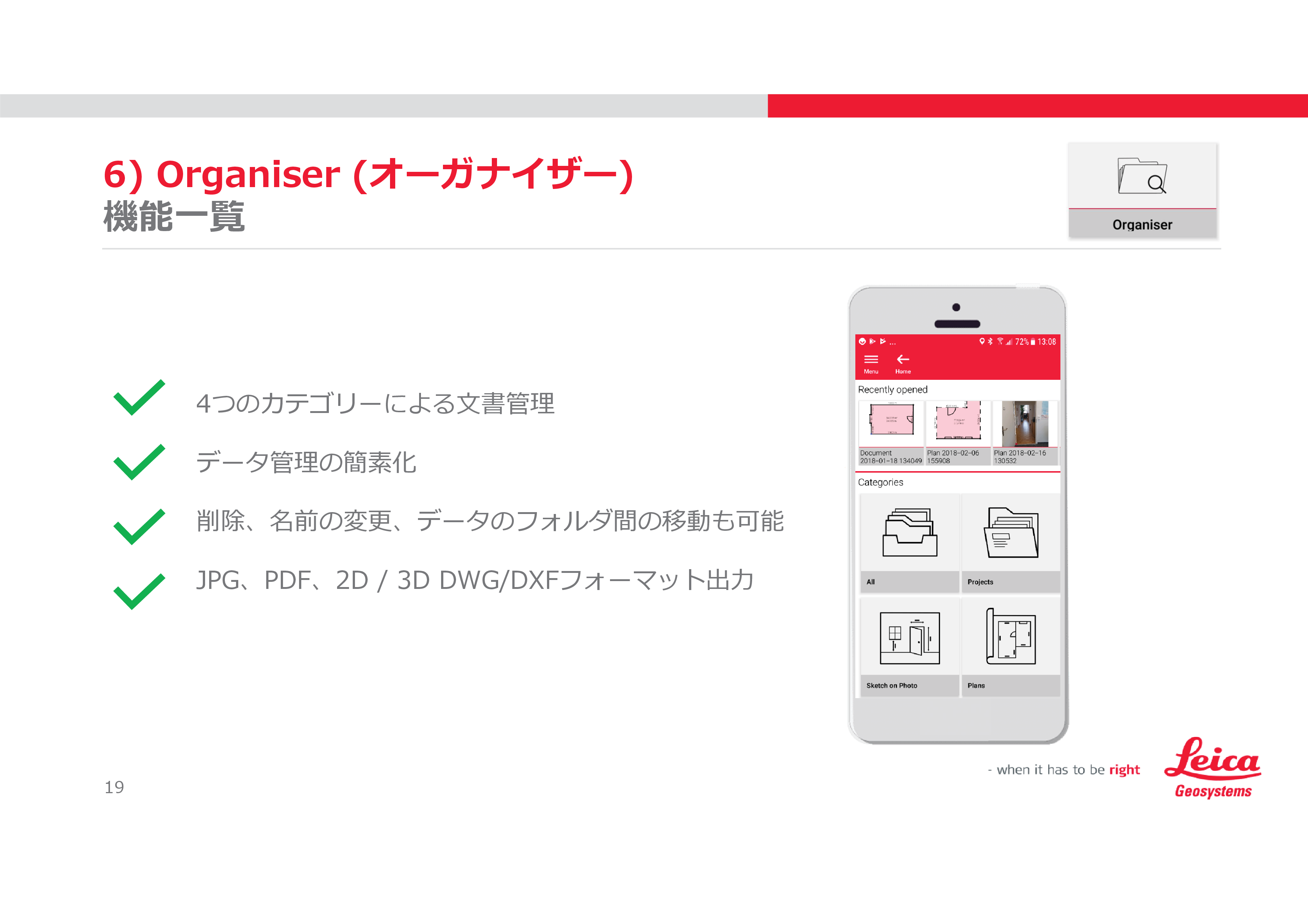
P19
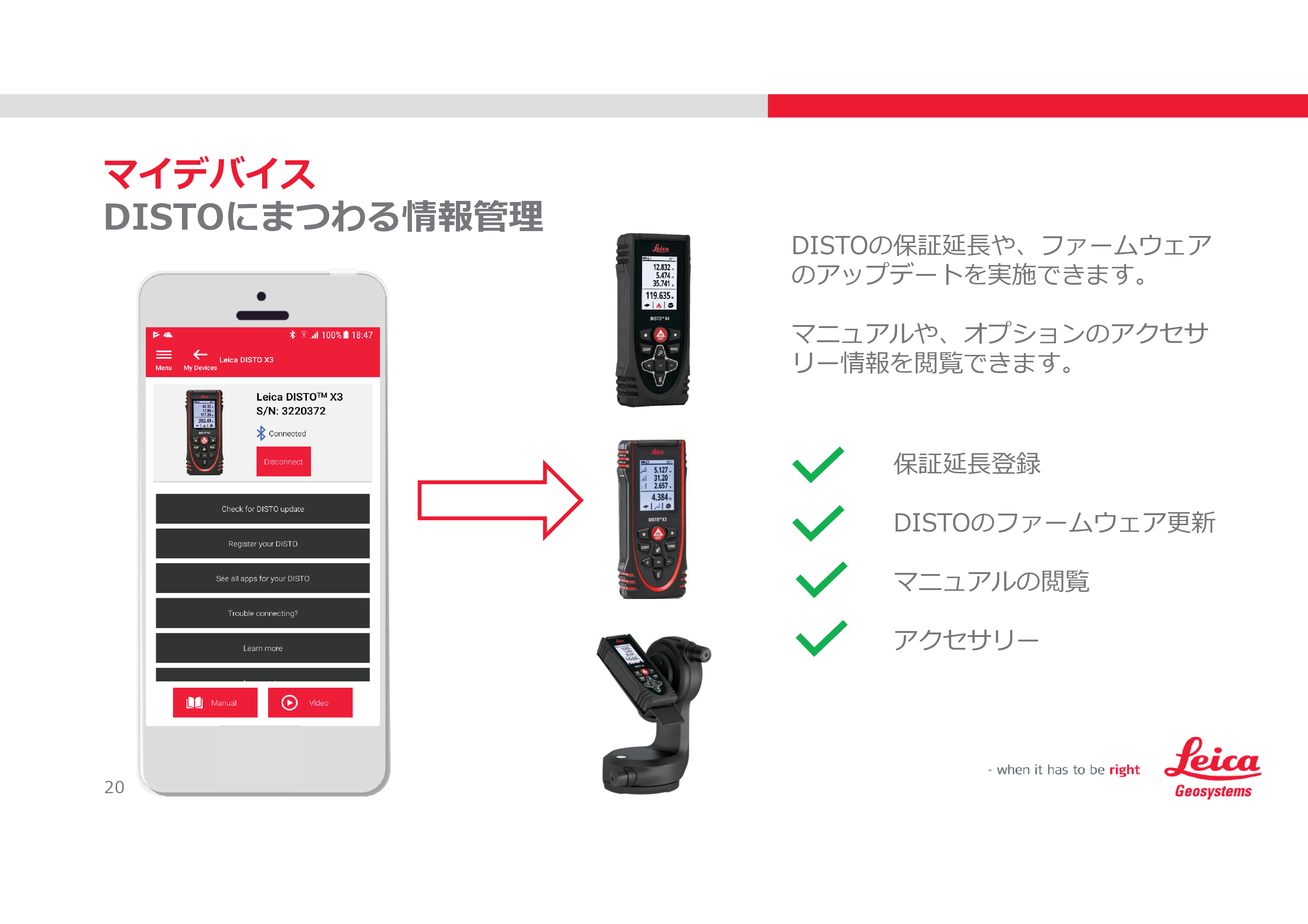
P20
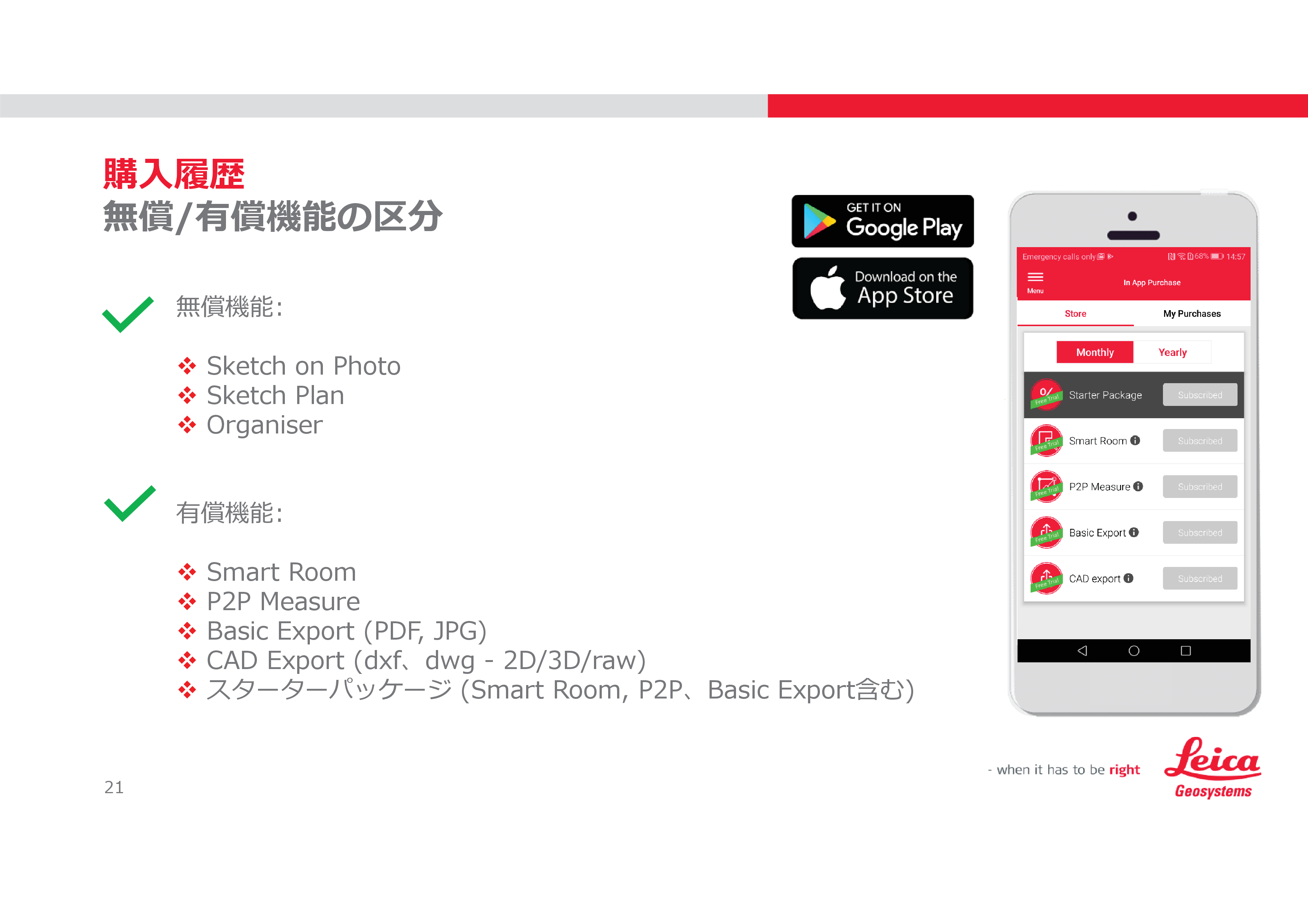
P21
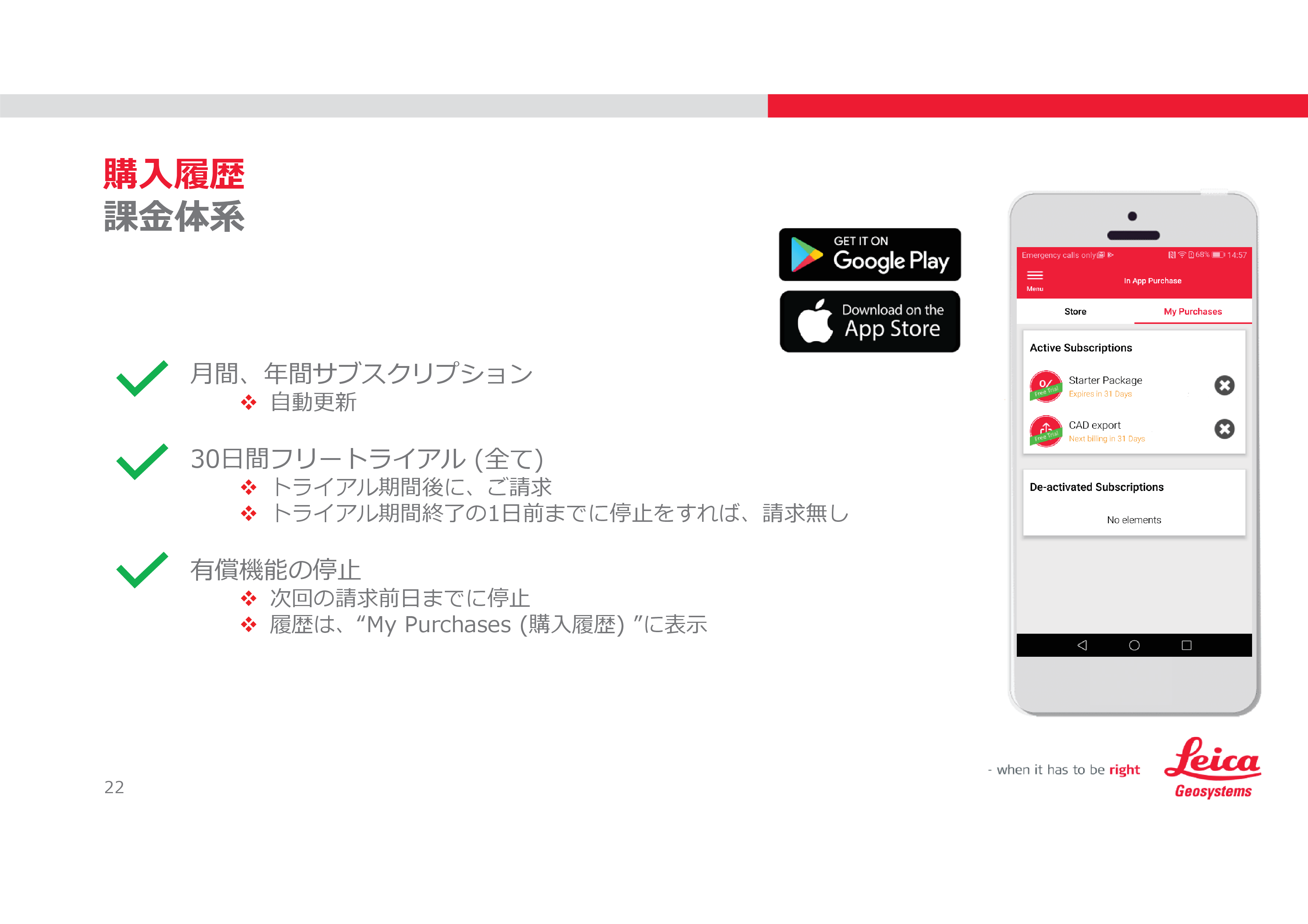
P22
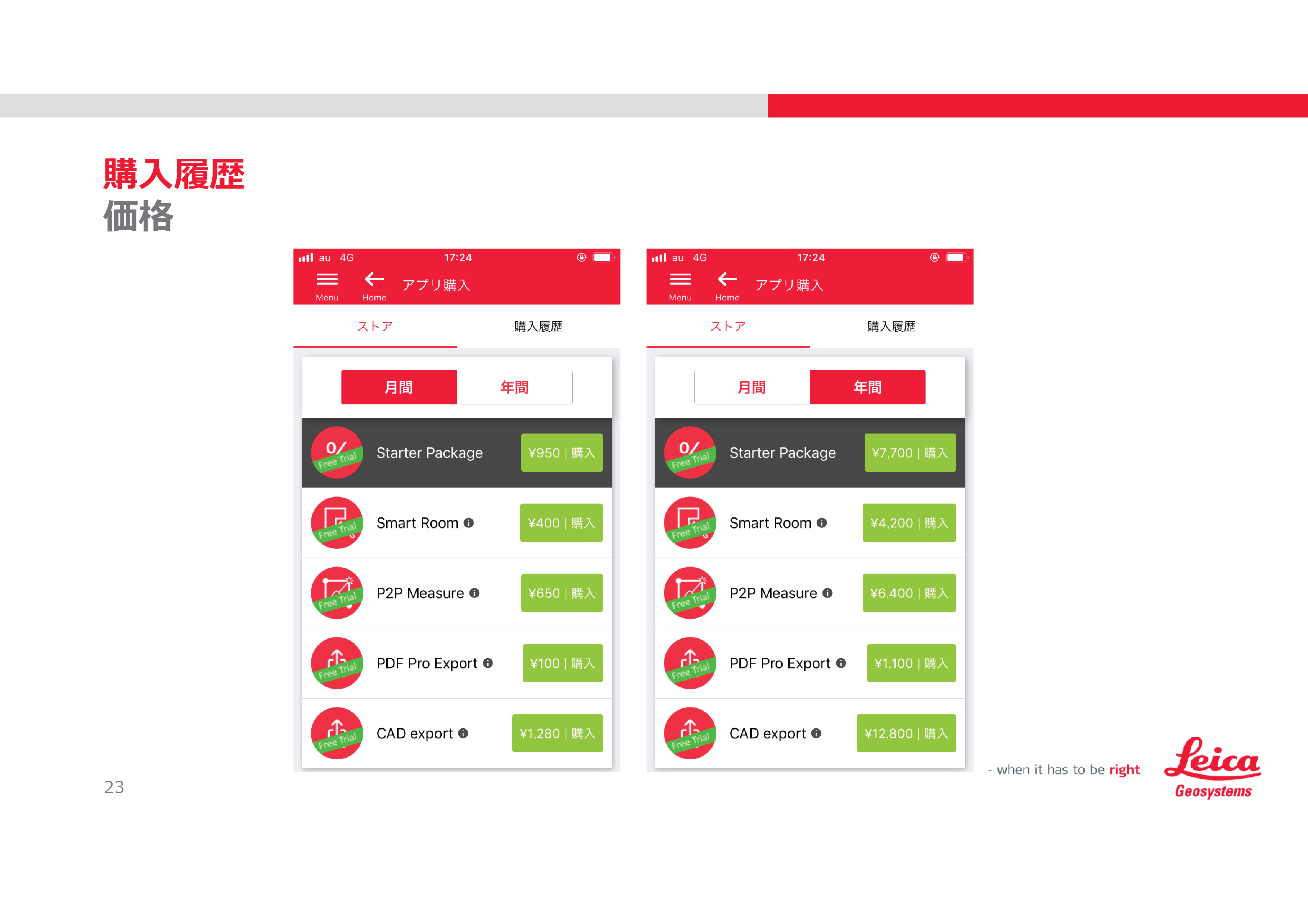
P23
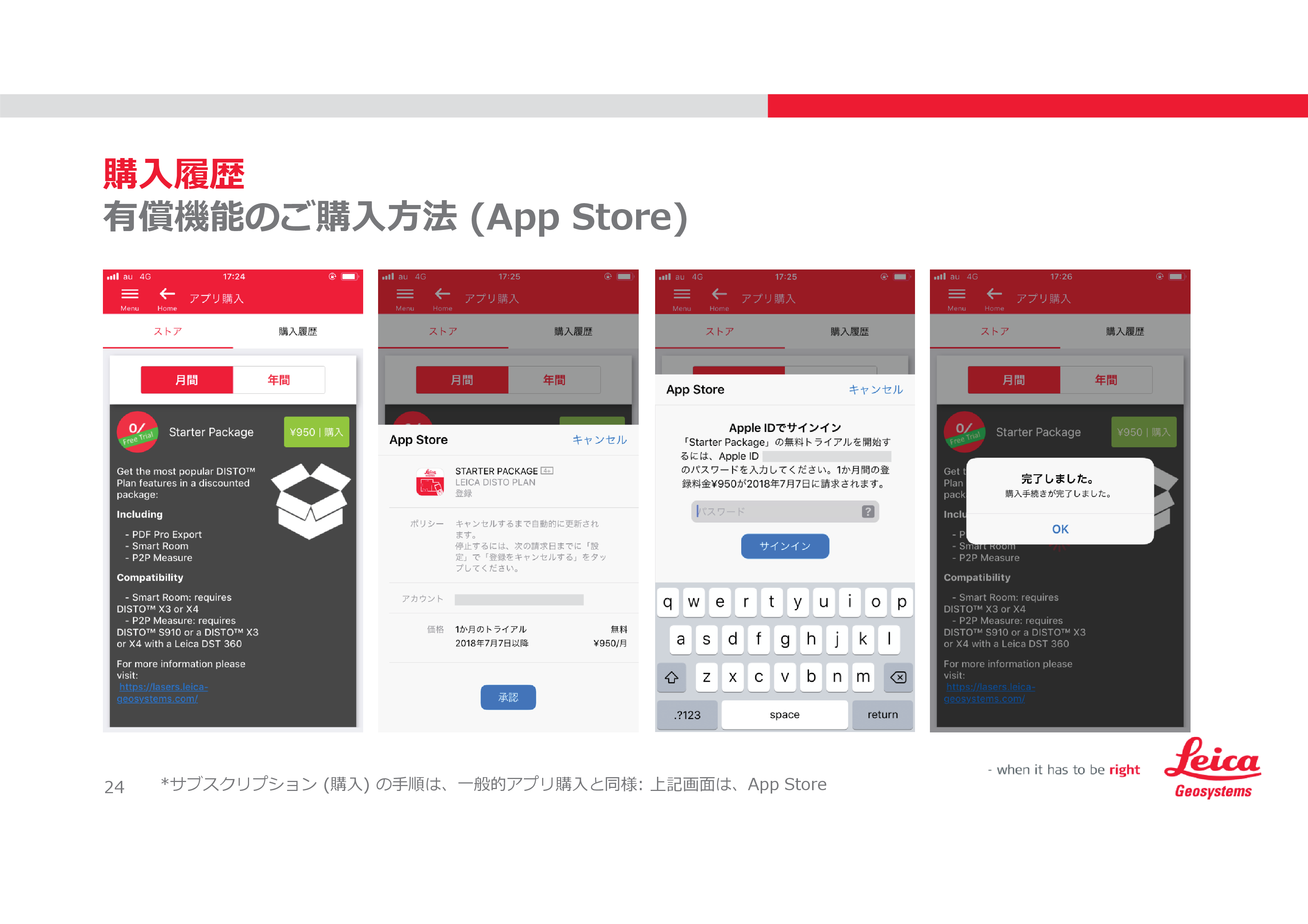
P24
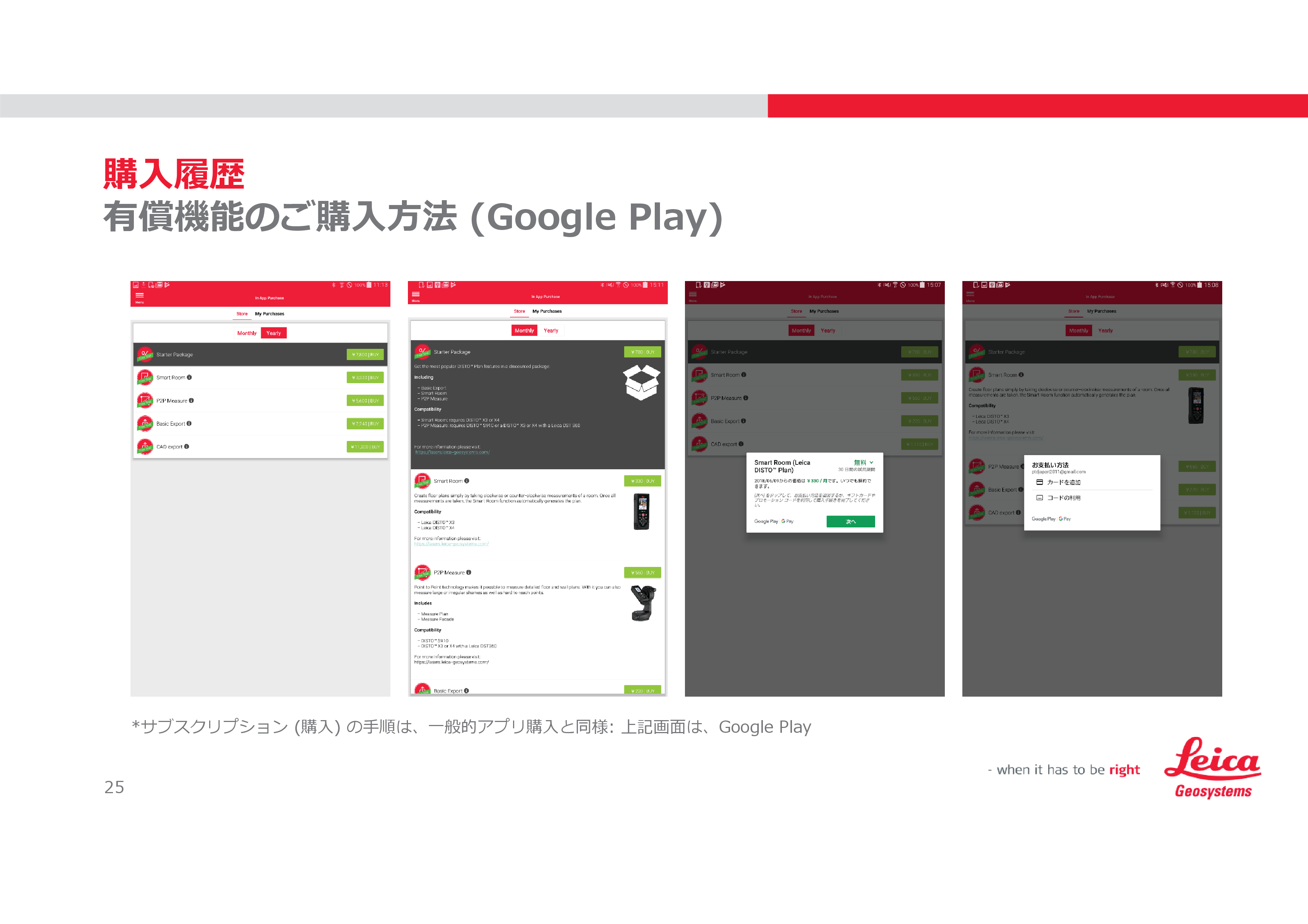
P25
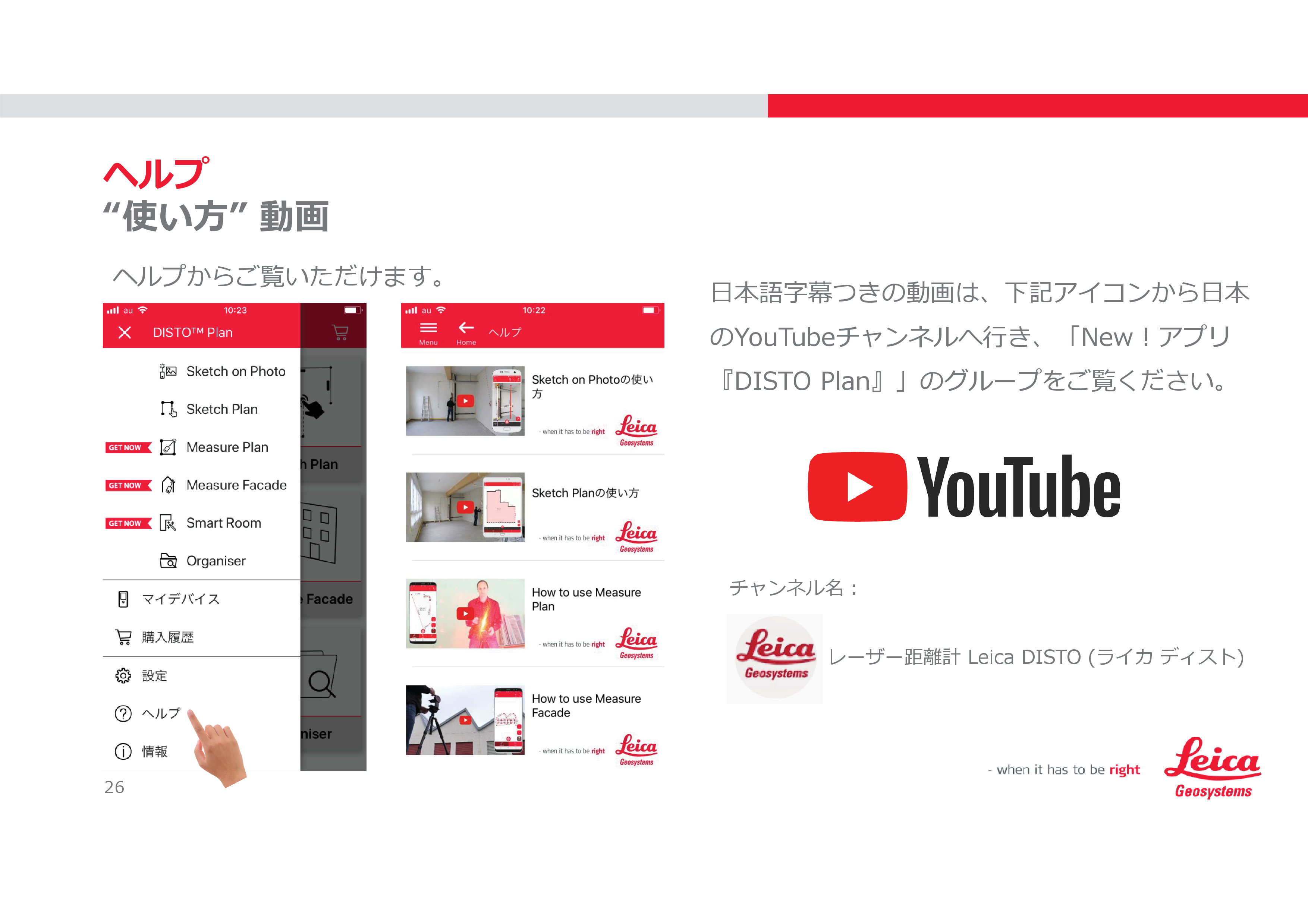
P26
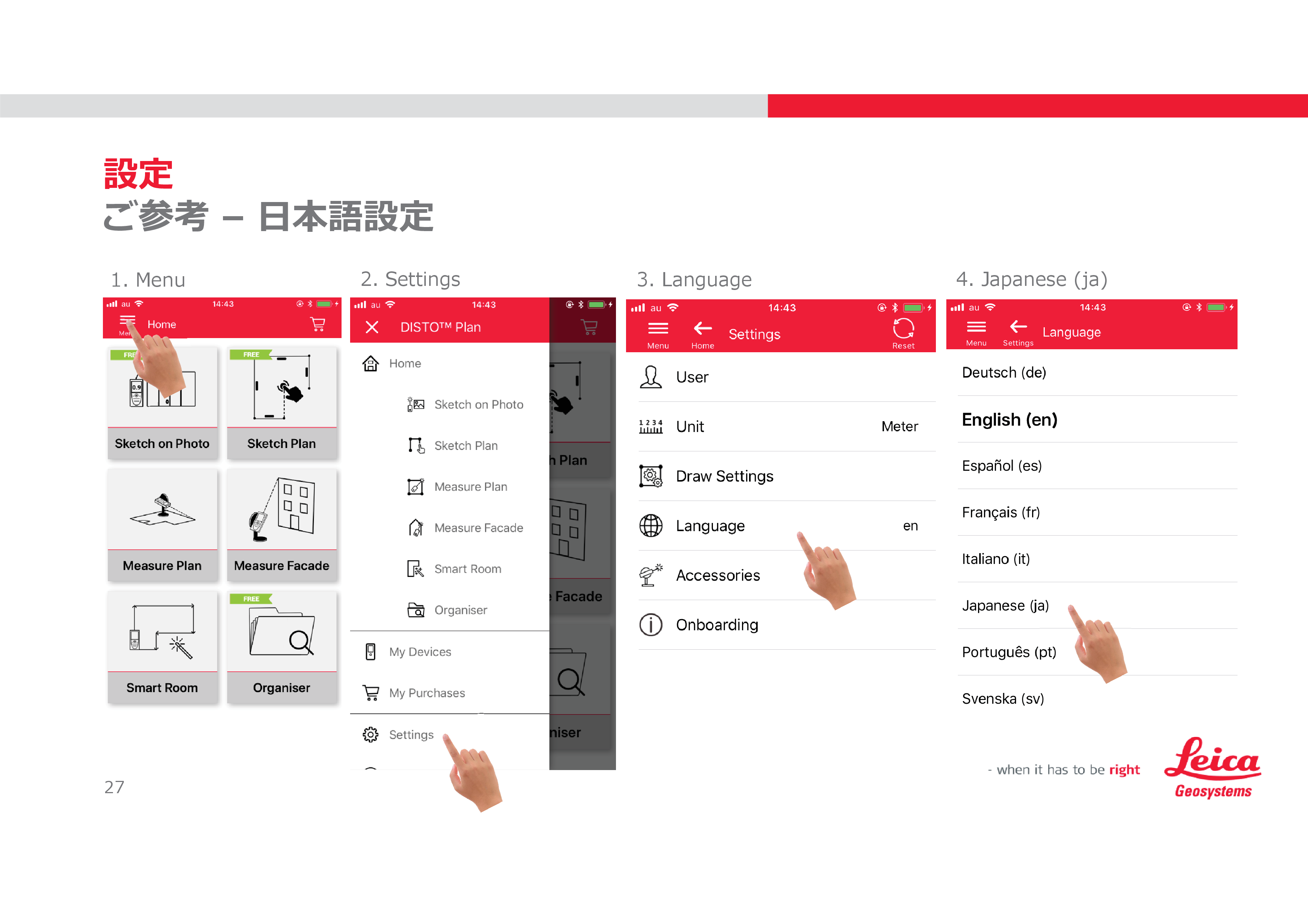
P27
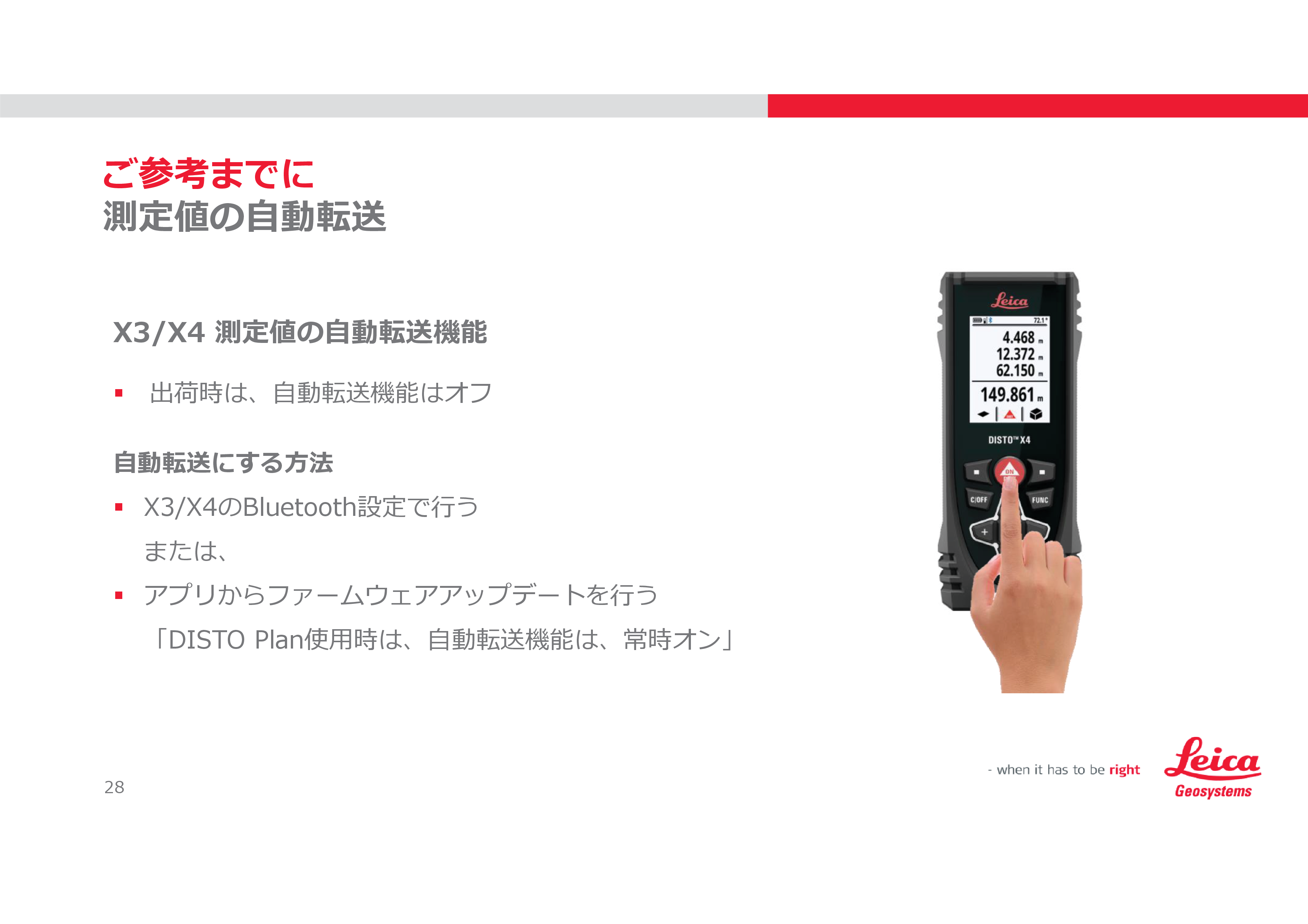
P28
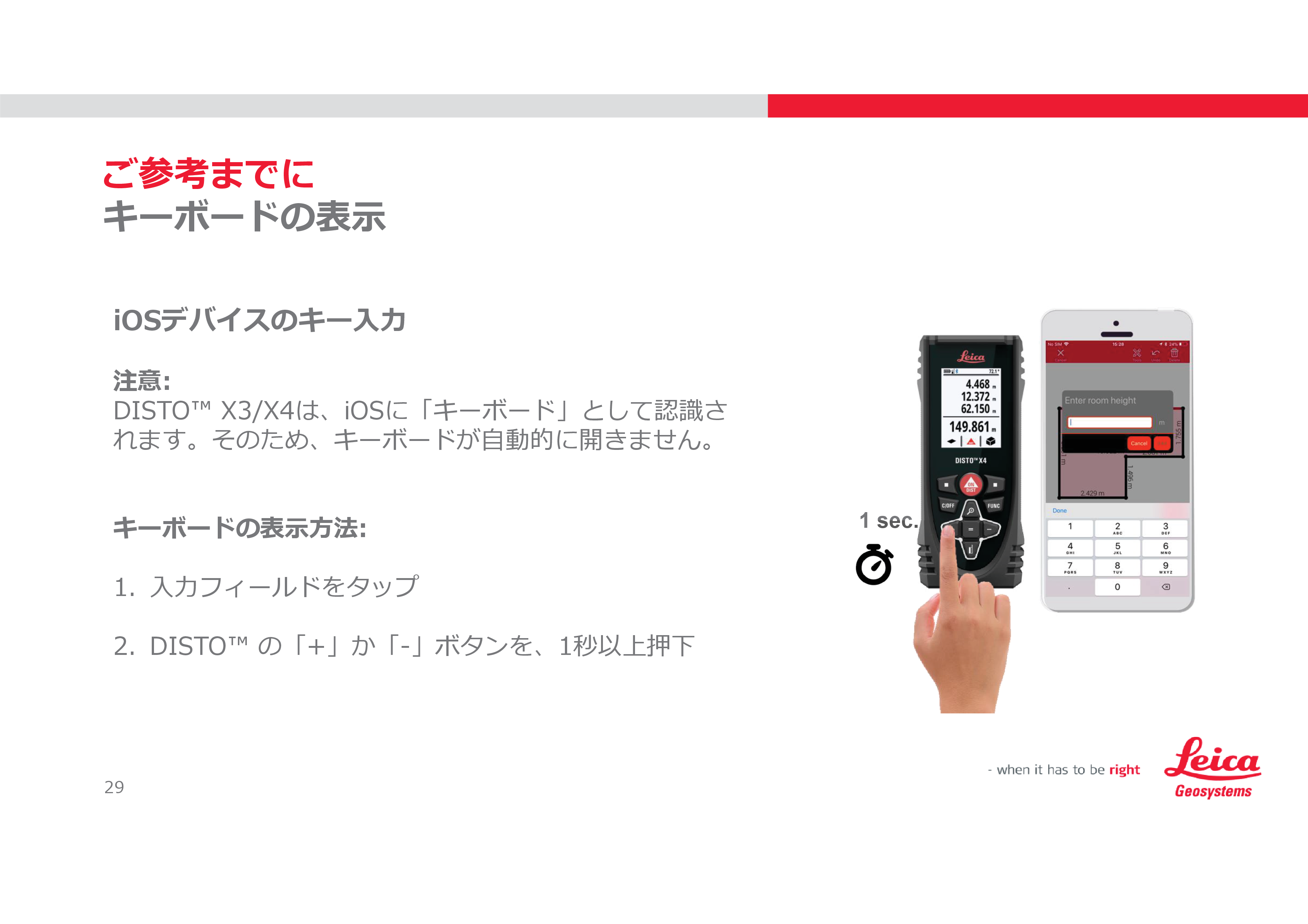
P29
上記マニュアルDL
現場調査写真から各所の寸法測定をして作業能率を向上する
SketchUpの写真照合で可能
SketchUpを動画で学ぶ
3Dモデルに写真投影で貼付け
写真から3Dモデルを作成するインターネット情報
写真から3Dモデルを作成する
マニュアル①DL
マニュアル②DL
写真から作成した3Dモデルから寸法を測定する
写真から建物作図、各種の寸法も測定可能にする
写真縮尺を実寸縮尺に変更マニュアル
フリーソフトでCAD出力のPDFに検索可能なテキストを埋込たい
PDF種類を編集 入れ替え・抽出・一部削除・挿入等したい
「snipping」ツールでPC画面を切り抜き(一部切り抜)をしたい
Windowsアクセサリーの「snipping」ツールを使用します。
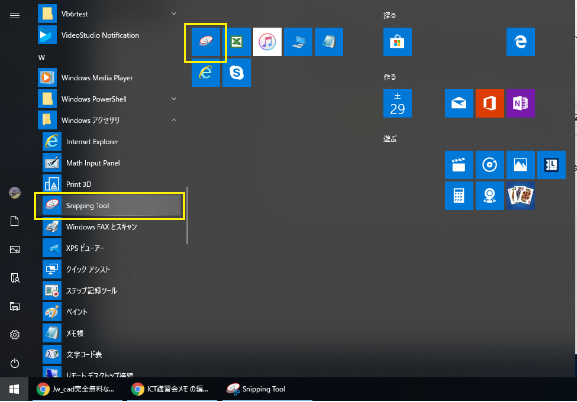
Snipping Tool を使ってスクリーン ショットをキャプチャする
Windows 10
何かをコピーする最も簡単な方法は、画面のスナップショットをキャプチャすることです。この操作を行うのが、Snipping Tool です。このツールを使って、ニュース記事、映画批評、レシピなどを保存および共有できます。
PC の画面の一部または全体をキャプチャし、メモを追加したり、切り取り領域を保存したり、Snipping Tool ウィンドウからメールで送信したりすることができます。次の種類の領域切り取りを行うことができます。
- 自由形式の領域切り取り。オブジェクトの周りに任意の図形を描きます。
- 四角形の領域切り取り。オブジェクトの周りにカーソルをドラッグして四角形を描きます。
- ウィンドウの領域切り取り。ブラウザー ウィンドウやダイアログ ボックスなど、キャプチャするウィンドウを選択します。
- 全画面領域切り取り。画面全体をキャプチャします。
切り取り領域をキャプチャした後、その領域は Snipping Tool ウィンドウに自動的にコピーされます。そこから、その切り取り領域にコメントを付け、その領域を保存し、共有できます。次の手順では、Snipping Tool の使用方法を説明します。
Snipping Tool を開く
Windows 10 の場合
[スタート] ボタンを選択します。
タスク バーの検索ボックスに「snipping tool」と入力し、結果の一覧から[Snipping Tool] を選択します。
切り取り領域をキャプチャする
Snipping Tool で[モード] を選択して (以前のバージョンでは [新規作成] ボタンの横にある矢印を選択して)、切り取り領域の種類を選択し、キャプチャする画面上の領域を指定します。
メニューの切り取り領域をキャプチャする
- Snipping Tool を開いた後、画像が必要なメニューを開きます (Windows 7 の場合は、メニューを開く前に Esc キーを押します)。
- Ctrl キーを押しながら PrtScn キーを押します。これにより、[開く] メニューを含めて、画面全体をキャプチャできます。
- [モード] を選択して (以前のバージョンでは [新規作成] ボタンの横にある矢印を選択して)、切り取り領域の種類を選択し、キャプチャする画面上の領域を指定します。
切り取り領域にコメントを付ける
切り取り領域をキャプチャした後、[ペン] または [蛍光ペン] ボタンを選択することで、その切り取り領域上またはその周囲に書き込んだり描画したりできます。書き込んだ線を消すには、[消しゴム] を選択します。
切り取り領域を保存する
- 切り取り領域をキャプチャした後、[切り取り領域の保存] ボタンを選択します。
- [名前を付けて保存] ダイアログ ボックスで、ファイル名、場所、および種類を入力し、[保存] を選択します。
